CPU-Z là gì? Hướng dẫn cài đặt sử dụng CPU-Z trên máy tính, laptop
CPU-Z là một phần mềm giúp kiển tra thông tin phần cứng như bố nhớ Ram, CPU…. đây là một phần mềm thông dụng dùng kiểm tra thông tin máy tính một cách hiệu quả. Niếu như bạn chưa biết dùng CPU-Z có thể tham khảo qua bài viết này nhé !

CPU-Z là gì?
CPU-Z là một phần mềm tiện ích miễn phí dành cho Windows được phát triển bởi CPUID. Phần mềm này có nhiệm vụ cung cấp thông tin trên máy tính, laptop của bạn bao gồm thông số CPU, bộ nhớ đệm (Cache), bo mạch chủ (Mainboard), card hồ họa, bộ nhớ…
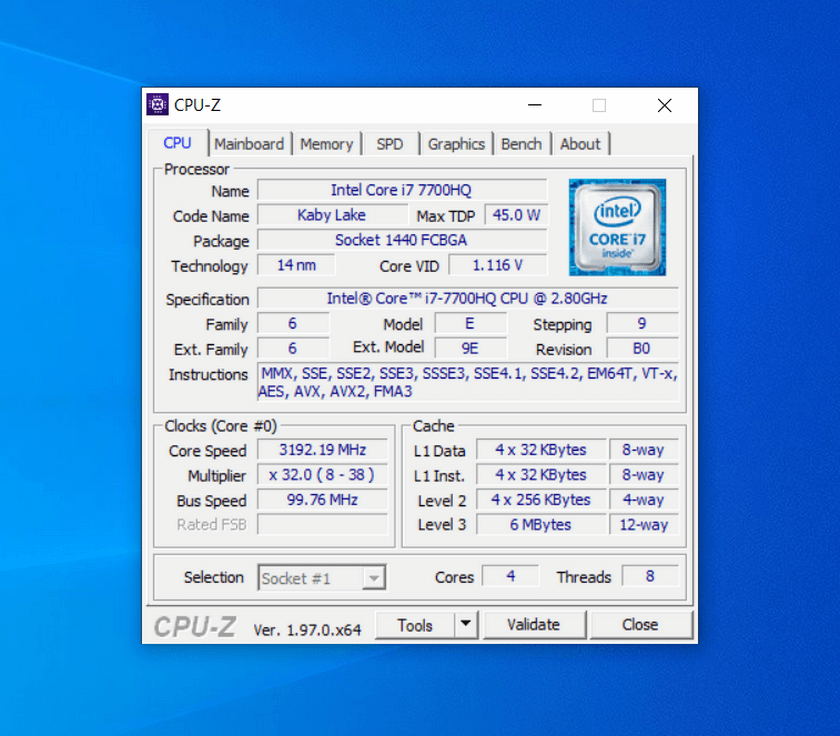
Ngoài ra với khả năng chấm điểm benchmark, CPU-Z còn giúp người dùng nắm được hiệu suất thiết bị của mình. Từ đó cho phép người dùng tải báo cáo lên CPU-Z và so sánh hiệu suất máy tính của họ với hiệu suất của máy tính khác.
Cách tải và cài đặt CPU-Z về máy tính
- Bước 1: Truy cập vào trang chủ CPUID để tải về CPU-Z.
- Bước 2: Cuộn xuống bạn sẽ thấy có 2 mục Classic và Custom bạn có thể chọn tải về ở mục nào cũng được nhé. Như trong hình thì mình chọn SETUP của mục classic.
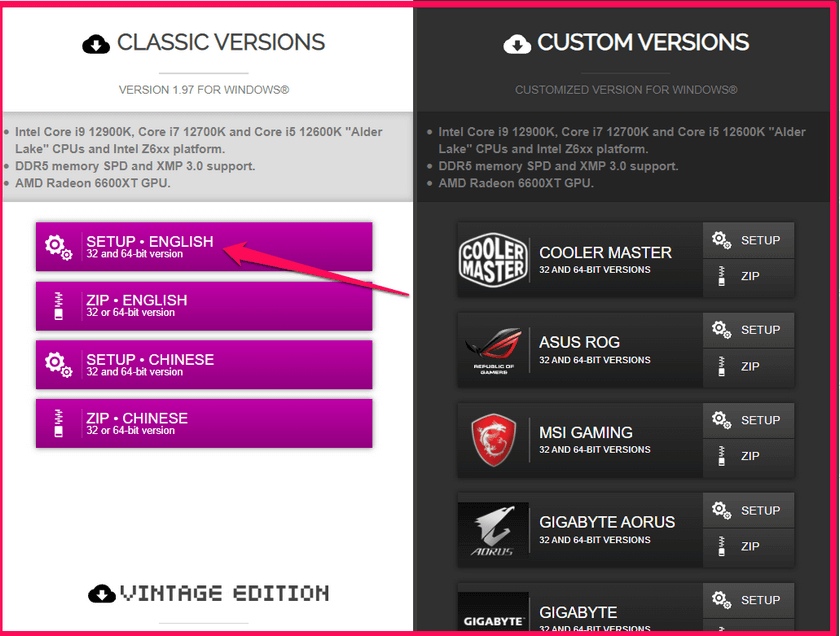
- Bước 3: Nhấn Download để tải về
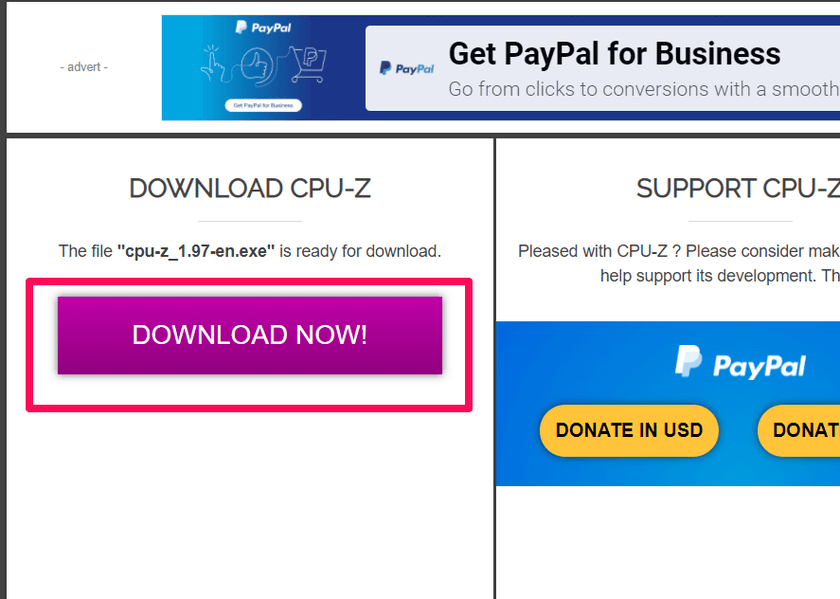
- Bước 4: Mở file vừa tải về ,tích chọn I accept the argeement sau đó nhấn Next để tiếp tục
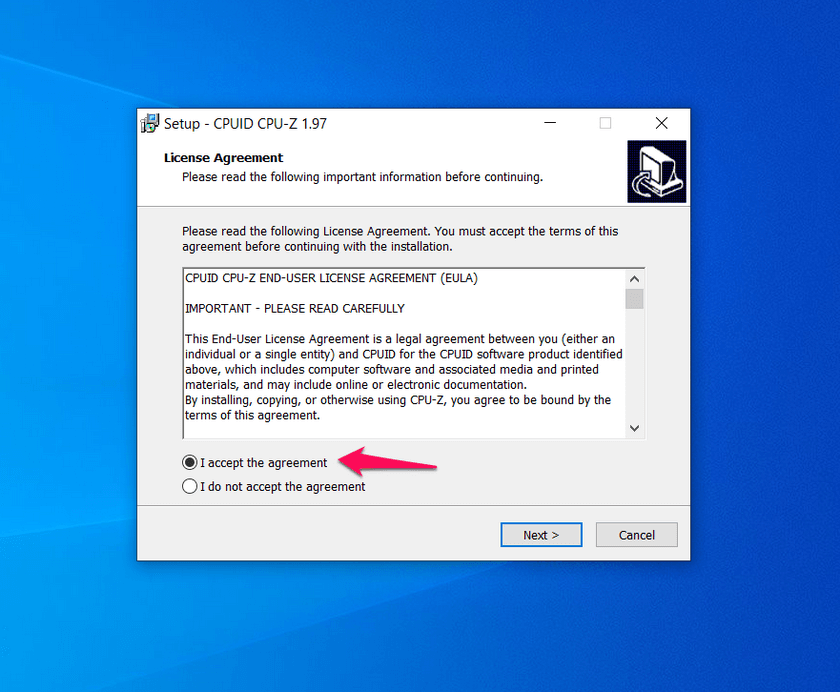
Chọn nơi cài đặt phần mềm nhấn Next.
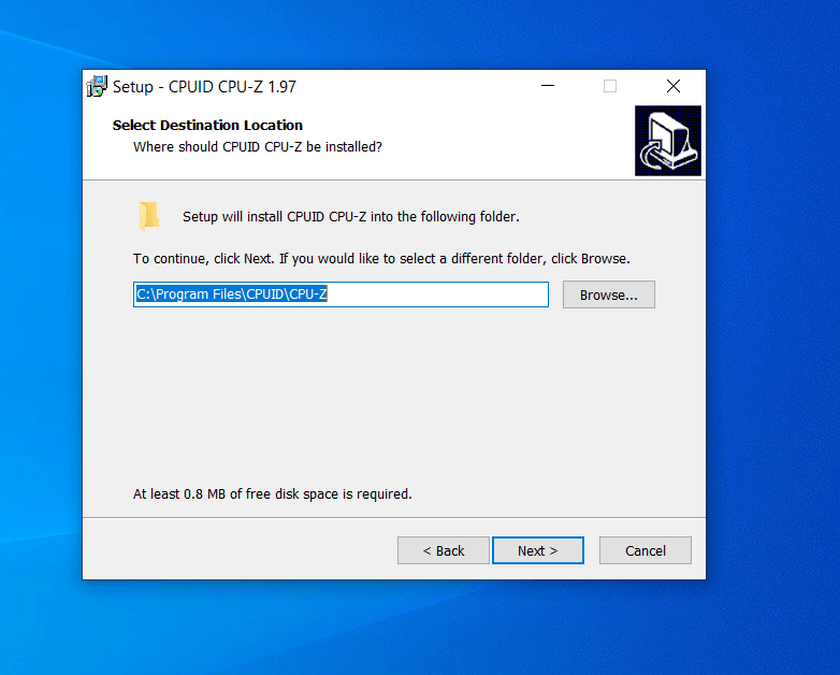
- Bước 5: Chọn Install để tiến hành cài đặt CPU-Z.
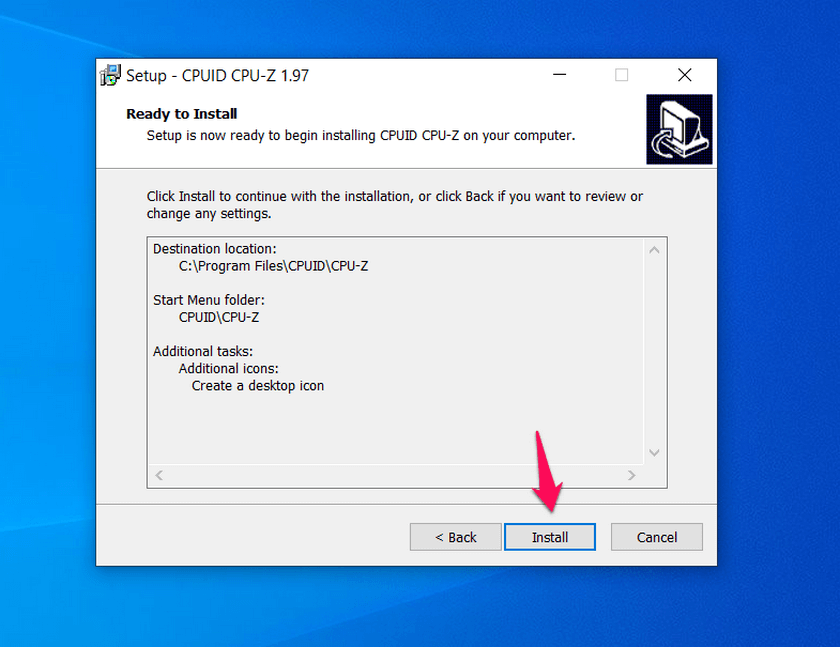
Chọn Finish để hoàn tất quá trình cài đặt.
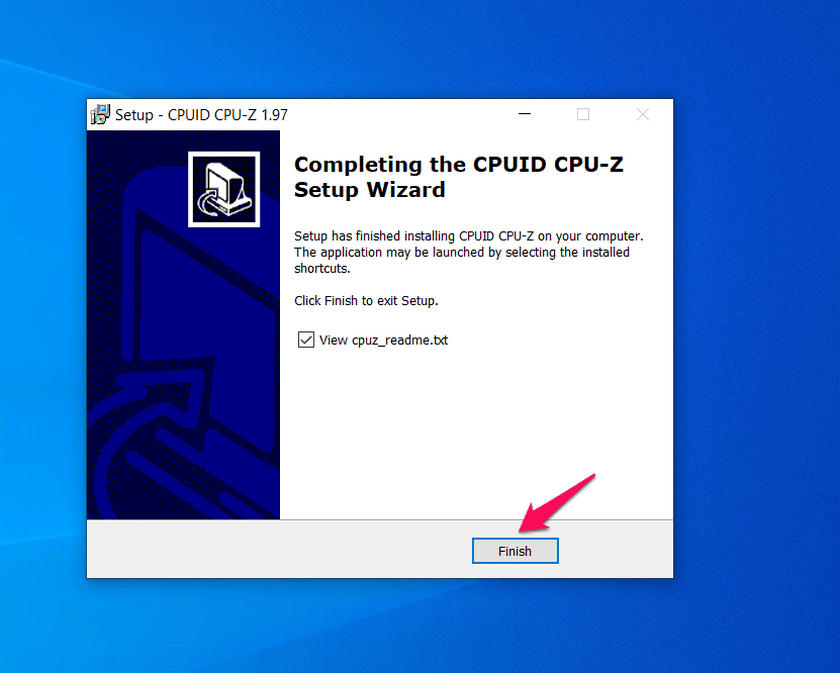
Hướng dẫn sử dụng CPU-Z
Giao diện của phần mềm CPU-Z khá là đơn giản dễ sử dụng, bạn chỉ việc mở phần mềm lên nó sẽ tự động quet toàn bộ phần cứng của máy tính sau đó trả về kết quả ngay trên màn hình máy tính.
Tab CPU
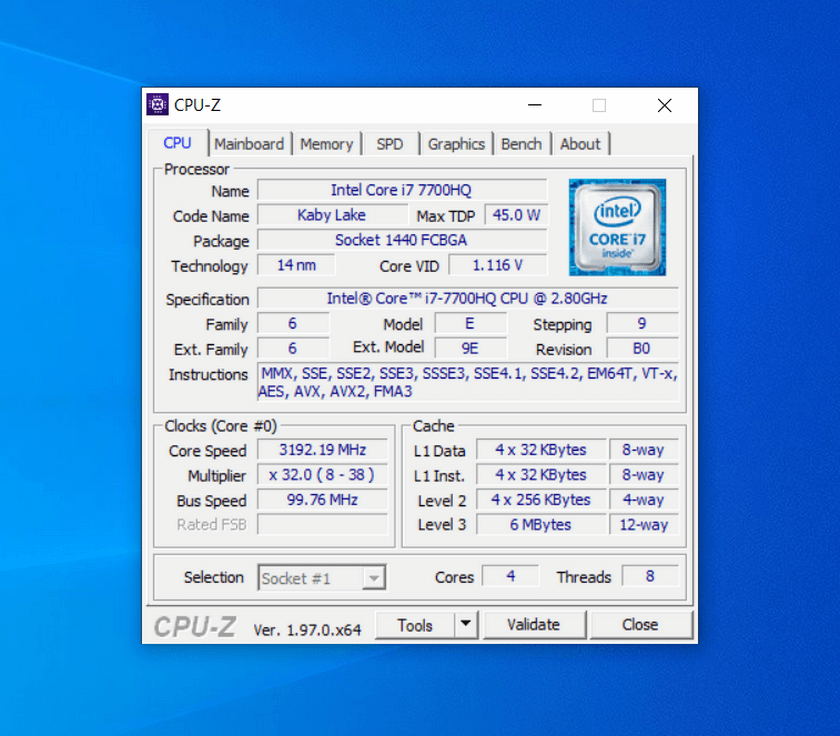
Tab đầu tiên sẽ hiển thị thông tin cần thiết của CPU cho người dùng. Bạn có thể xem được tên bộ vi xử lý (name), thế hệ cpu (codename), chân cắm socket (package) nếu bạn muốn nâng cấp CPU thì đây là một yếu tố mà bạn cần quan tâm , tên đầy đủ của cpu (specification), xung nhịp (core speed), tốc độ bus trên CPU, thông số bộ nhớ đệm L1, L2, L3 (cache) trong đó bộ nhớ đệm L2, L3 càng lớn thì CPU hoạt động càng nhanh., số nhân và số luồng (cores, threads)…
Tab Mainboard
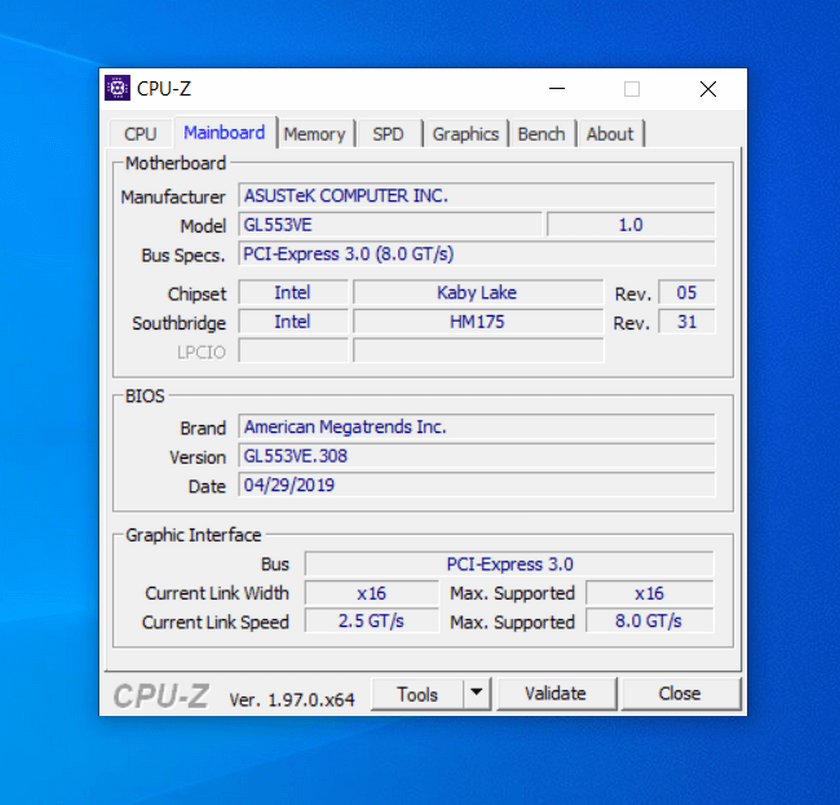
Đến với tab thứ 2 là Mainboard, tại đây sẽ cung cấp các thông tin chi tiết về bo mạch chủ của bạn. Bạn sẽ cần quan tâm nơi sản xuất mainboard (manufacturer) và model của bo mạch chủ vì nó sẽ giúp bạn tìm kiếm driver một cách dễ dàng hơn.
Ngoài ra bạn cũng cần nắm về BIOS bao gồm nhà sản xuất, phiên bản, ngày sản xuất để về sau có cập nhật thì nên chọn cho đúng.
Tab Memory
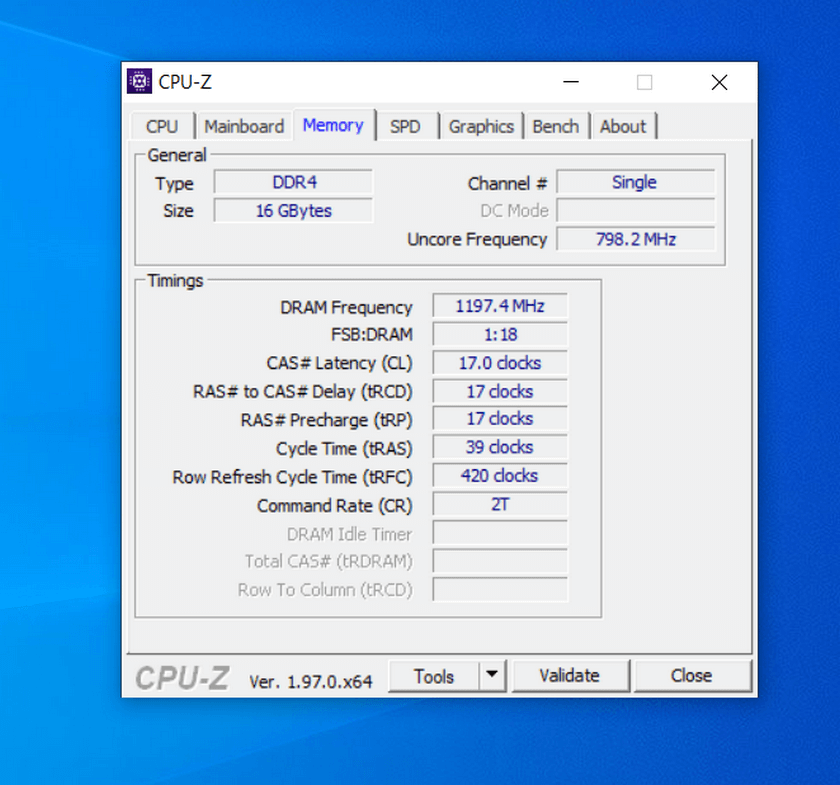
Tại tab này, bạn sẽ nắm được các thông số sau như loại RAM đang sử dụng (Type) ví dụ DDR3, DDR4…, tổng dung lượng RAM trên thiết bị của bạn (Size), số lượng khe ram (channel #) có thể là single (một khe cắm), dual (2 khe cắm) hoặc triple (3 khe cắm), tốc độ bus thật của RAM (DRAM Frequency)…
Khi thiết bị còn khe RAM trống và muốn nâng cấp RAM, bạn phải để ý đến thông số là loại RAM và tốc độ của RAM để chọn mua cho phù hợp.
Tab SPD
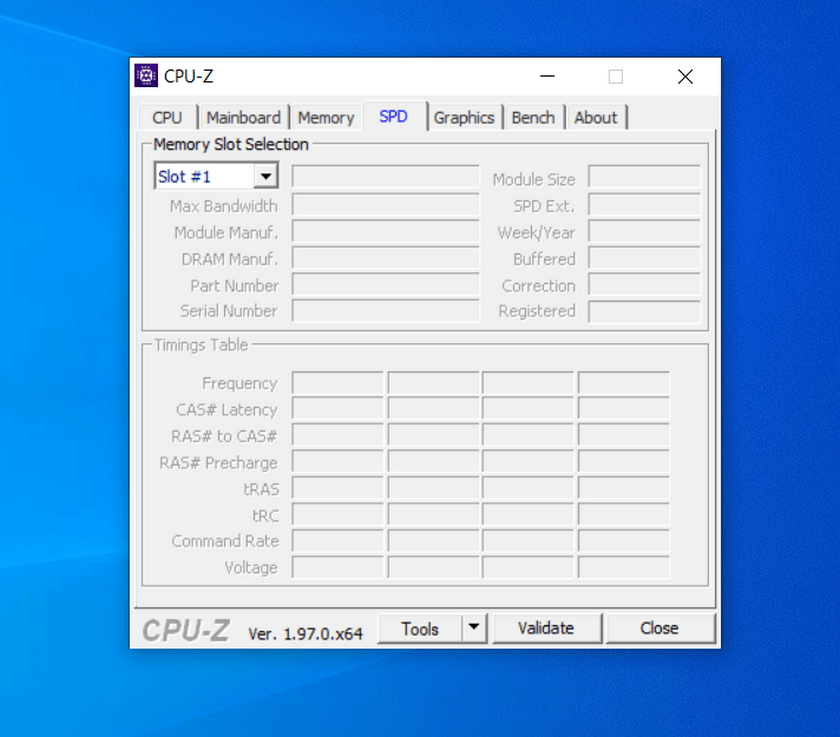
Nếu bạn muốn biết chi tiết thông tin về từng khe cắm RAM, nơi sản xuất, tốc độ băng thông (max bandwidth) thì hãy xem tại tab SPD. Với slot#1 có nghĩa là số lượng khe cắm RAM, ví dụ bạn có 2 khe cắm RAM thì sẽ có là Slot#1 và slot#2. Mỗi khi chọn 1 slot thì thông tin hiển thị bên dưới sẽ thay đổi tương ứng theo slot đó.
Nhờ vào thông số max bandwidth, bạn có thể tính được Bus RAM bằng cách lấy phần xung nhịp trong dấu ngoặc đơn nhân với 2. Như hình của mình là 800Mhz x 2 = 1600Mhz.
Tab Graphics
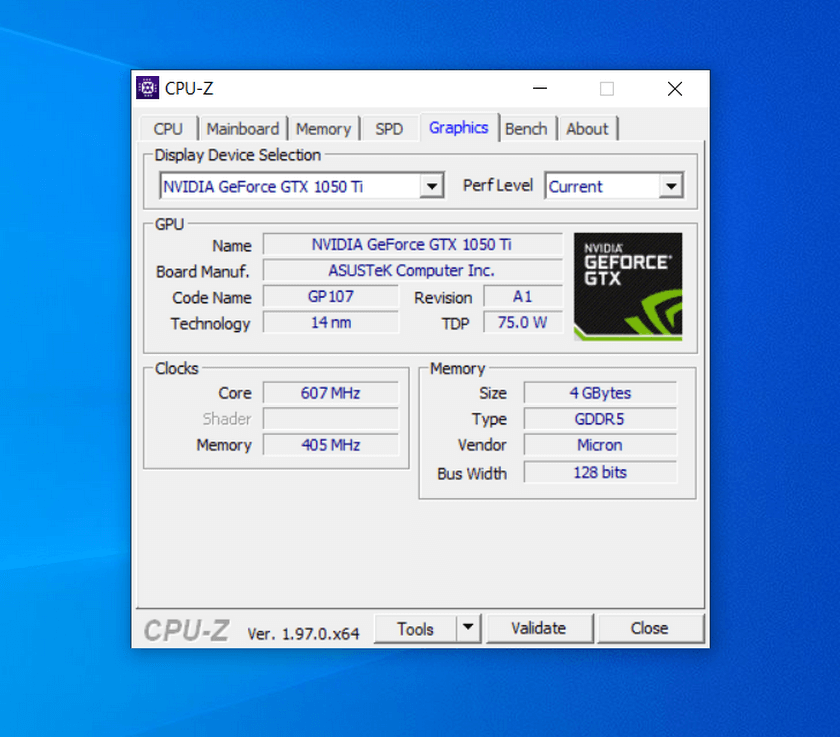
Tab này, bạn sẽ biết được thông tin về card đồ họa mà máy tính bạn đang sử dụng. Nếu có nhiều card màn hình thì phần Display Device Selection sẽ cho phép bạn chọn xem những card đó, còn nếu chỉ có duy nhất 1 card thì phần này sẽ bị mờ đi.
Tại đây, bạn sẽ xem được tên của GPU, nơi sản xuất, kích thước card đồ họa (size) và kiểu xử lý card đồ họa (type) nếu thông số này càng cao thì sẽ cho kết quả xử lý các tác vụ đồ họa càng tốt.
Tab Bench
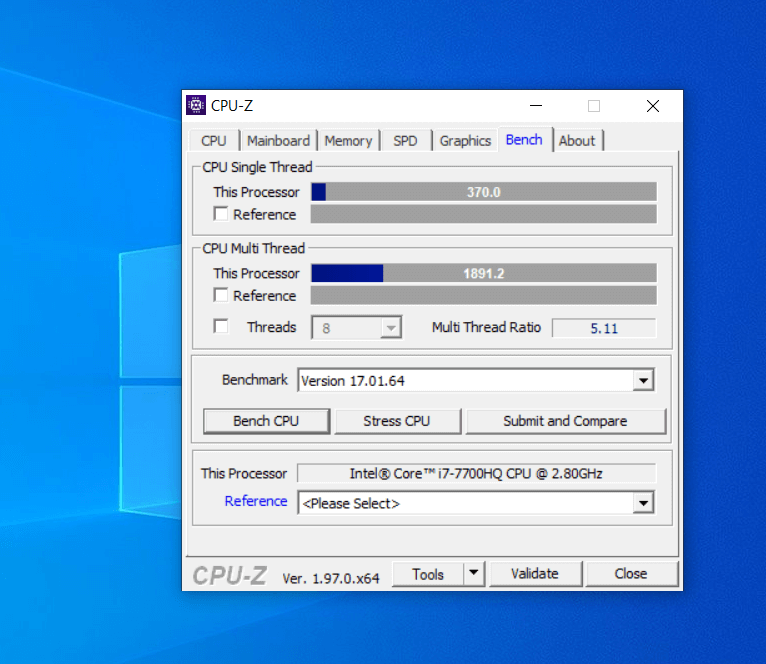
Đây được coi là một trong những tab được sử dụng nhiều nhất bởi vì bạn có thể xem được điểm benchmark CPU của mình bằng cách nhấn vào Bench CPU. Để so sánh CPU của mình với CPU khác, tại hộp chọn Reference bên dưới và chọn CPU bạn muốn.
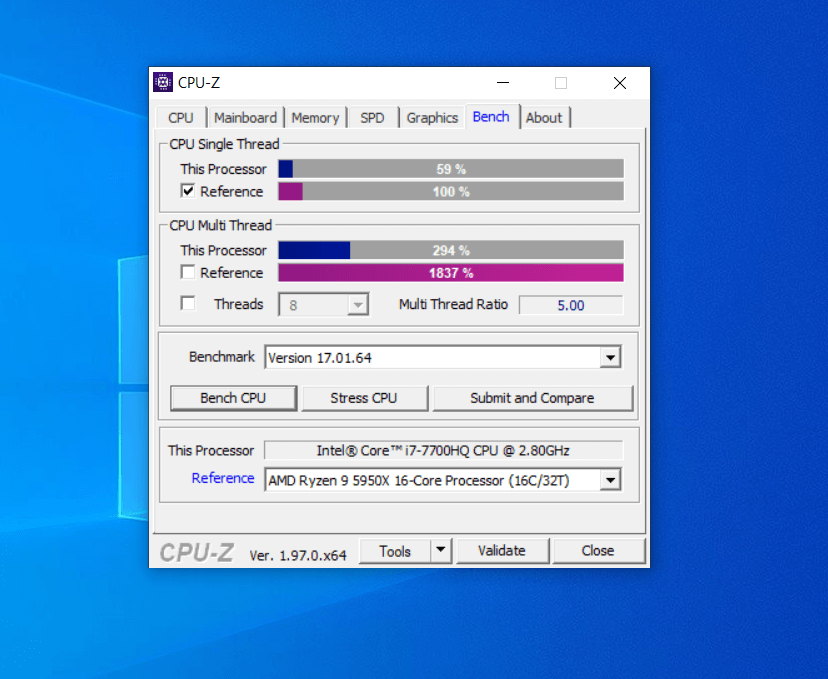
Sau đó tích vào ô bên cạnh Reference màu đen sẽ quy đổi kết quả thành % để bạn dễ so sánh.
Xem thêm
- Vietkey Là Gì? Hướng Dẫn Cách Tải, Cài Đặt Sử Dụng Trên Máy Tính
- CCleaner Là Gì ? Hướng Dẫn Tải Và Cài Đặt Lên Máy Tính
- DaFont Là Gì ? Hướng Dẫn Tải Cài Đặt Fonf Chữ Từ DaFont
- LightShot Là Gì? Cách Chụp Màn Hình Máy Tính Với LightShot
- Tải WinRAR 32bit, 64bit Mới Nhất Cho PC | Phần Mềm Giải Nén RAR, ZIP
Như vậy 8chiase.com vừa tổng hợp chia sẻ đến bạn phần mềm CPU-Z một trong những phần mềm kiểm tra phần cứng máy tính hữu dụng hiện nay, đơn giản dễ sử dụng, thông tin rõ ràng chi tiết, hy vọng nội dung bài viết hữu ích với bạn nhé !

