Laptop không kết nối được WiFi là một lỗi rất phổ biến với người dùng laptop vậy đâu là nguyên nhân cũng như cách khắc phục lỗi laptop không kết nối được WiFi như thế nào cho hiệu quả mời các bạn cùng 8chiase.com tìm hiểu trong nội dung bài viết này nhé !

Nguyên nhân khiến laptop không kết nối được WiFi?
Việc laptop không kết nối được WiFi có rất nhiều nguyên nhân gây ra. Vì vậy, để biết cách khắc thì bạn hãy xem những nguyên nhân sau để tiết kiệm được thời gian sửa chữa lỗi nhé.

- Wifi chưa được bật trên laptop.
- Laptop của bạn không có driver wifi hoặc driver wifi đã cũ làm cho việc kết nối WiFi không được ổn định.
- Do bộ định tuyến hoặc bộ phát WiFi.
- Trước đây, máy tính của bạn đã cài client VPN dùng để fake địa chỉ IP đã làm cho Windows 10 bị hiểu sai thành lỗi.
- Không kết nối được WiFi do máy tính bị nhiễm virus.
Bật mí cách 5 khắc phục laptop không kết nối được WiFi
Kiểm tra chức năng WiFi đã được bật hay chưa?
Cách khắc phục đơn giản nhất đó là bạn kiểm tra xem bạn hoặc ai đó vô tình tắt chức năng kết nối WiFi trên laptop hay không? Nếu như có thì bạn hãy bật lại WiFi bằng tính năng kết nối WiFi trên máy tính hoặc sử dụng tổ hợp phím sau đây để bật lại:
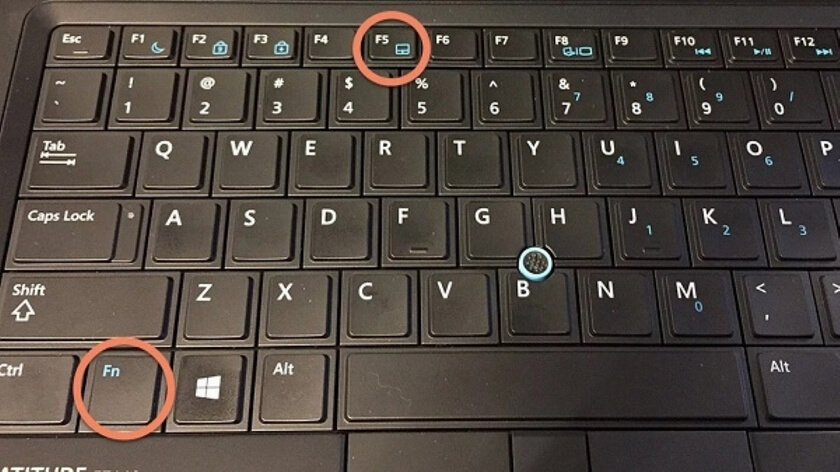
- Laptop Dell bạn dùng tổ hợp phím: Fn + PrtScr
- Laptop Asus dùng tổ hợp phím: Fn + F2
- Laptop Lenovo dùng tổ hợp phím: Fn + F5 hoặc Fn + F7
- Laptop Acer dùng tổ hợp phím: Fn + F5 hoặc Fn + F2 L
- Laptop HP dùng tổ hợp phím: Fn + F12
- Laptop Toshiba dùng tổ hợp phím: Fn + F12
Khởi động lại laptop
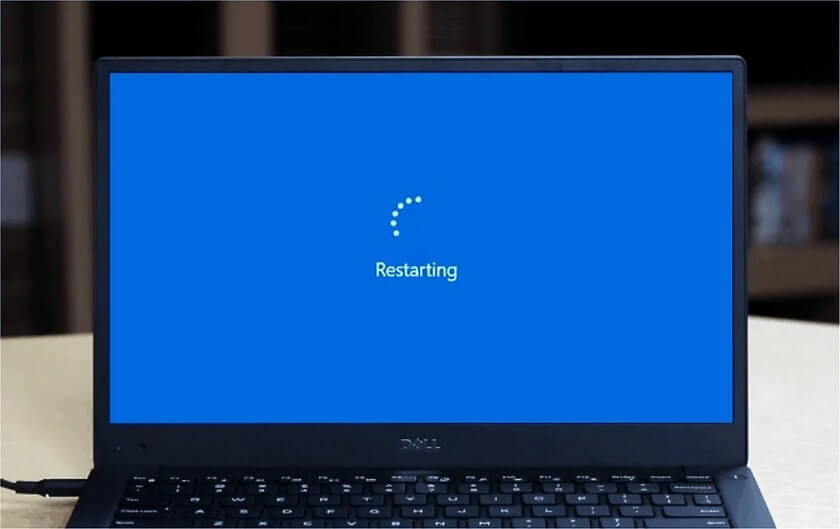
Dù máy tính gặp bất kỳ lỗi nào thì vẫn luôn có một phương pháp được sử dụng nhanh chóng và đơn giản để khắc phục đó là khởi động lại máy. Thao tác làm cho laptop của bạn trở lại trạng thái ổn định cũng như khắc phục được tình trạng xung đột giữa các phần mềm.
Kiểm tra laptop đã được thiết lập Driver WiFi chưa?
Một trong những trường hợp thường xuyên xuất hiện làm cho laptop không kết nối được WiFi đó là thiết bị của bạn chưa cài driver WiF. Để kiểm tra xem laptop đã được cài driver WiFi chưa hãy thực hiện các bước sau:
- Bước 1: Đầu tiên, bạn ấn chuột phải chọn vào This PC > Click chọn mục Manage.
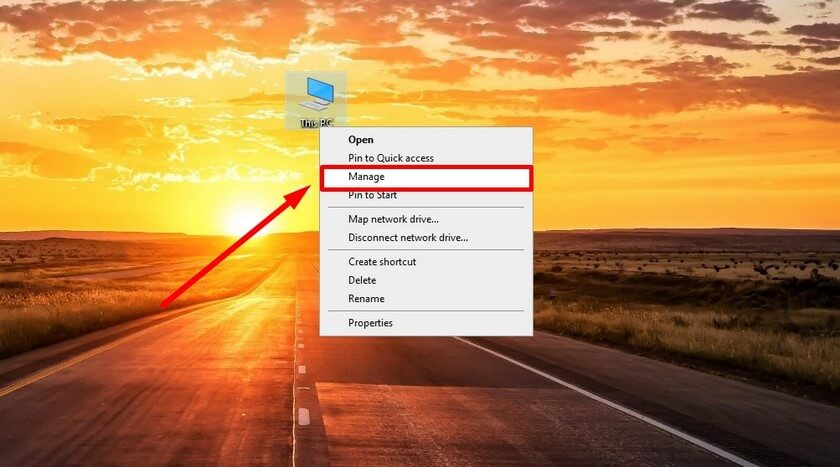
- Bước 2: Lúc này, cửa sổ Manage xuất hiện, bạn nhấn vào mục Device manager và kiểm tra xem laptop có hiển thị mục driver WiFi trong cột Network adapters chưa. Nếu bạn thấy trong mục này xuất hiện dấu chấm than vàng thì laptop chưa được thiết lập driver WiFi. Còn nếu không xuất hiện tức là thiết bị đã được cài đủ driver WiFi rồi đó.
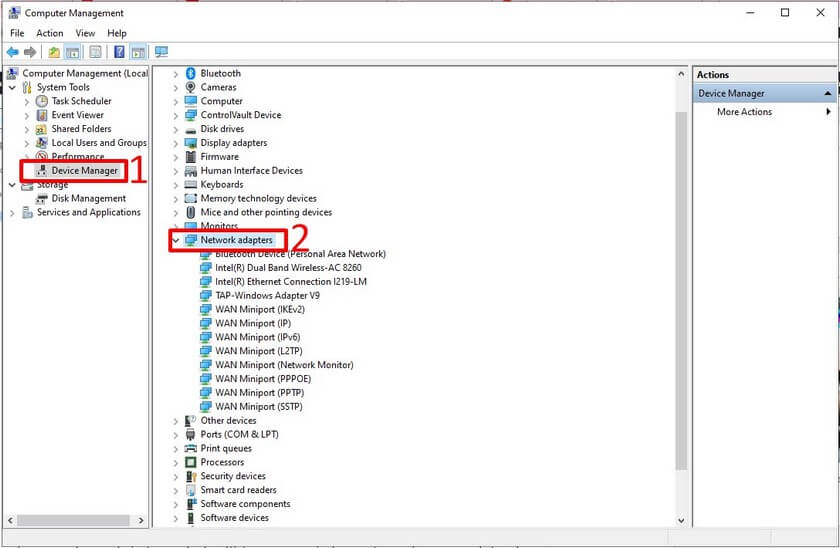
Hoặc trên hệ điều hành Windows 8.1 và Windows 10 được nhà phát hành tích hợp sẵn chế độ máy bay (Airplane mode). Nếu máy tính đang ở chế độ này thì hãy tắt nó đi thì WiFi mới kết nối và sử dụng được.
Biểu tượng WiFi xuất hiện dấu chấm than
Lỗi WiFi xuất hiện dấu chấm than là lỗi mà người dùng laptop thường xuyên gặp phải nhất. Khi laptop xuất hiện lỗi này thì có khả năng IP đang bị xung đột hoặc do quá nhiều người kết nối trong cùng một router dẫn đến mạng bị limited. Từ đó, người dùng không kết nối WiFi được. Để khắc phục lỗi này, bạn thực hiện như sau:
- Bước 1: Nhấn tổ hợp phím Windows + R để mở cửa sổ Run và nhập lệnh CMD vào > Click chọn Enter.
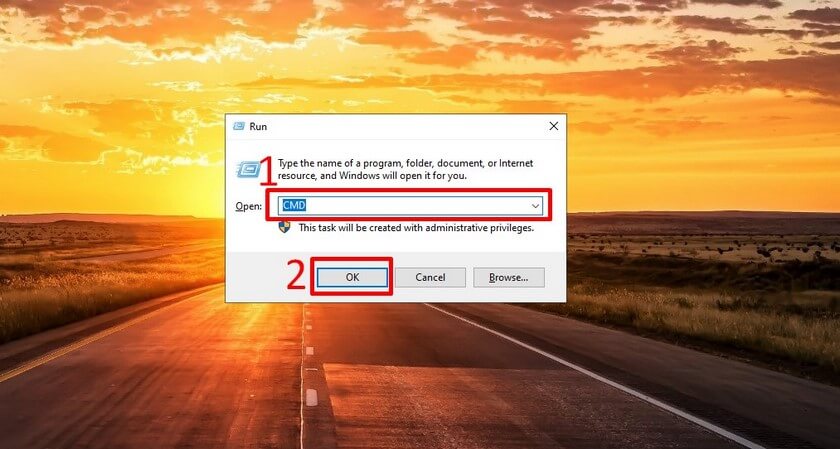
- Bước 2: Lúc này, một cửa sổ như hình xuất hiện, điền lệnh ipconfig/release và bấm Enter để giúp địa chỉ IP được giải phóng.
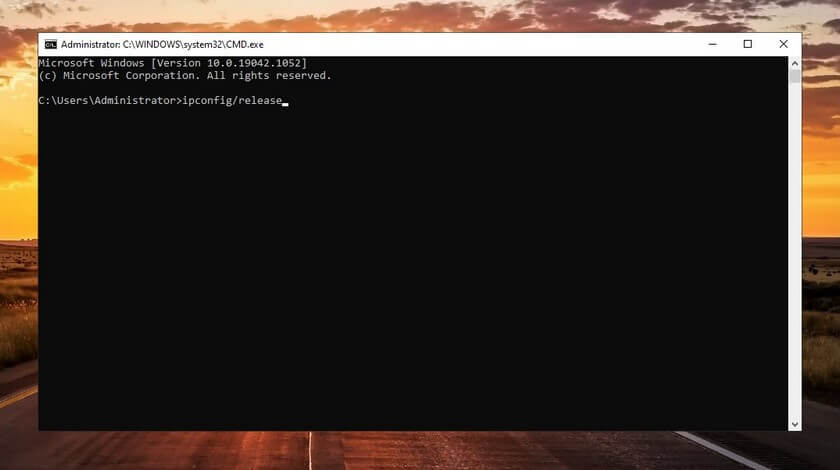
- Bước 3: Khi quá trình giải phóng IP diễn ra hoàn tất, tiến hành gõ lệnh ipconfig/renew > Nhấp chọn Enter để địa chỉ IP mới được cấp cho máy.
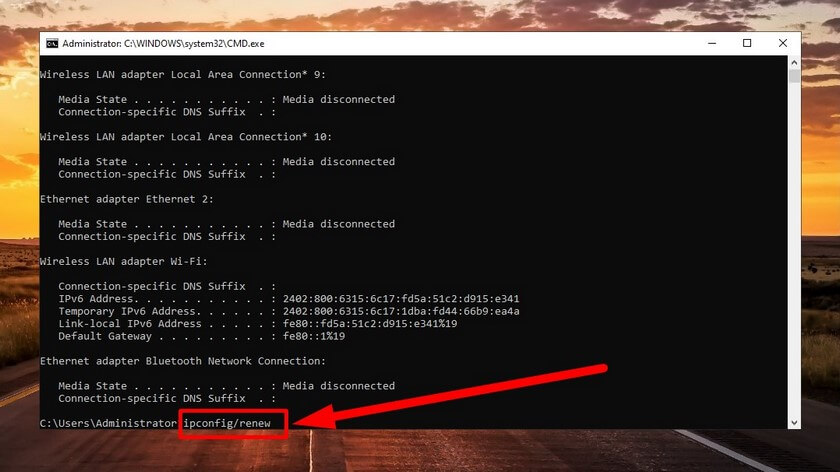
Đợi quá trình diễn ra hoàn tất các bạn hãy thực hiện kết nối lại WiFi trên laptop mình thử được hay chưa nhé.
Thiết bị phát WiFi gặp vấn đề
Nguyên nhân tiếp theo khiến cho laptop không thể kết nối được WiFi là do thiết bị phát WiFi gặp vấn đề. Để khắc phục tình trạng này thì bạn hãy thử tắt thiết bị và đợi tầm 2 đến 3 phút rồi bật lại thiết bị. Sau đó, bạn lấy laptop kết nối lại WiFi xem được chưa nhé.

Cuối cùng : Khi đã thử được hết các cách trên nhưng vẫn không thể khắc phục được tình trạng laptop không kết nối được WiFi thì bạn hãy đem đến trung tâm bảo hành để cài lại Win nhé.
Kết
Như vậy, 8chiase.com đã chia sẻ cho bạn xong nguyên nhân cùng với cách khắc phục lỗi laptop không kết nối được WiFi rồi đó. Hy vọng những chia sẻ trên đây mà chúng tôi cung cấp sẽ giúp bạn khắc phục được lỗi một cách dễ dàng và nhanh chóng. Chúc bạn thực hiện thành công.

