Hàm Vlookup trong Excel là một trong những hàm thông dụng giúp người dùng dò tìm giữ liệu. Tuy là một hàm thông dụng sử dụng nhiều nhưng không phải ai cũng nắm rõ được nguyên lý hoạt động, cũng như cách sử dụng nâng cao của hàm Vlookup.

Vlookup được biết đến là hàm dò tìm dữ liệu rất phổ biến trong Excel. Nhưng thực tế rất nhiều người còn chưa nắm rõ được hàm này đặc biệt là khi sử dụng hàm Vlookup nâng cao lồng vào nhau, hay kết hợp với hàm IF …. bài viết này 8chiase.com sẽ hướng dẫn cho bạn cách sử dụng hàm Vlookup trong Excel nhé !
Hàm Vlookup là gì?
Hàm Vlookup là một hàm dùng để dò tìm dữ liệu trong Excel, dữ liệu tìm dò tìm theo thông tin trong bảng hoặc dải ô theo hàng.
Công thức hàm Vlookup trong Excel
Công thức cơ bản
- =VLOOKUP (lookup_value, table_array, col_index_num, [range_lookup])
Trong đó:
- lookup_value: giá trị tra cứu (bắt buộc). Giá trị bạn muốn tra cứu phải ở cột đầu tiên của phạm vi ô mà bạn chỉ định trong table_array đã chọn.
- table_array: phạm vi dải ô chứa giá trị tra cứu (bắt buộc) Cột đầu tiên trong phạm vi ô phải chứa giá trị lookup_value. Phạm vi ô cũng cần bao gồm giá trị trả về mà bạn muốn tìm.
- col_index_num: số cột trong dải ô chứa giá trị trả về (bắt buộc).
- range_lookup: Một giá trị logic xác định xem bạn muốn lên Vlookup tìm kết quả khớp tương đối (1/true) hay kết quả khớp chính xác (0/false).
Hàm Vlookup nâng cao lồng ghép
Hàm Vlookup nâng cao tất là chúng ta kết hợp nhiều hàm khác vào trong hàm Vlookup cơ bản để xử lí dữ liệu được chi tiết hơn từ đó giúp giải quyết được rất nhiều vấn đề. Một vài hàm Vlookup nâng cao thông dụng.
- Vlookup lồng nhau (lấy dữ liệu từ nhiều bảng tính/dải ô, kết hợp nhiều bảng thành một bảng)
- Vlookup và IF (tra cứu dữ liệu trong bảng hoặc dải ô theo một hay nhiều điều kiện)
- Vlookup và Match (tham chiếu chéo hai trường trong dữ liệu)
- Vlookup và Indirect (tự động kéo dữ liệu từ các trang tính khác nhau)
- …
Hướng dẫn sử dụng hàm Vlookup trong Excel
Tùy vào từng yêu cầu của công việc mà chúng ta sẽ có cách sử dụng hàm Vlookup trong Excel làm sao cho nó hợp lý. Dưới đây là một vài ví dụ cụ thể dành cho bạn.
Ví dụ 1
Điền Tên hàng dựa vào Mã SP tra trong Bảng phụ.
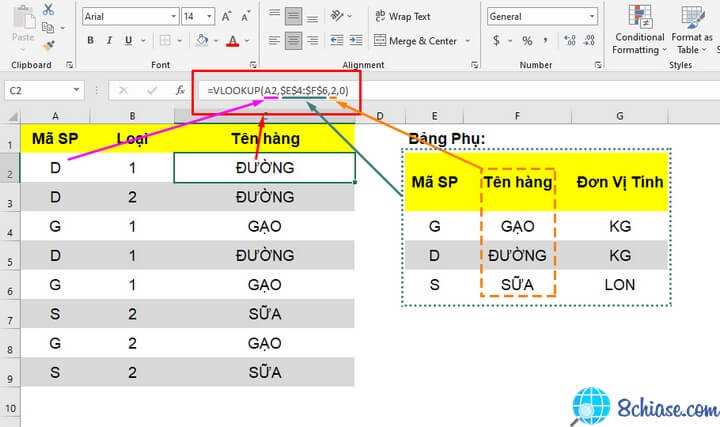
- Công thức
- =VLOOKUP(A2,$E$4:$F$6,2,0)
- Giải thích
- A2: Giá trị “Mã SP” chúng ta cần tra cứu trong Bảng phụ để trả về kết quả “Tên hàng” trong Bảng chính.
- $E$4:$F$6: phạm vi dải ô chứa thông tin “Mã SP” (giá trị tra cứu) và “Tên hàng” (giá trị trả về), trong đó cột “Mã SP” nằm ở cột đầu tiên.
- 2: Cột thứ 2 trong phạm vi dải ô E4:F6 chứa giá trị trả về “Tên hàng”.
- 0: Kết quả khớp chính xác
Khi đó, kết quả “Tên hàng” trả về như hình minh họa.
Ví dụ 2
Tra cứu giá trị Đơn giá trong Bảng Tổng kết bán hàng dựa vào Mã hàng tra trong Bảng 1 và tùy theo Loại để lấy giá trị tương ứng.
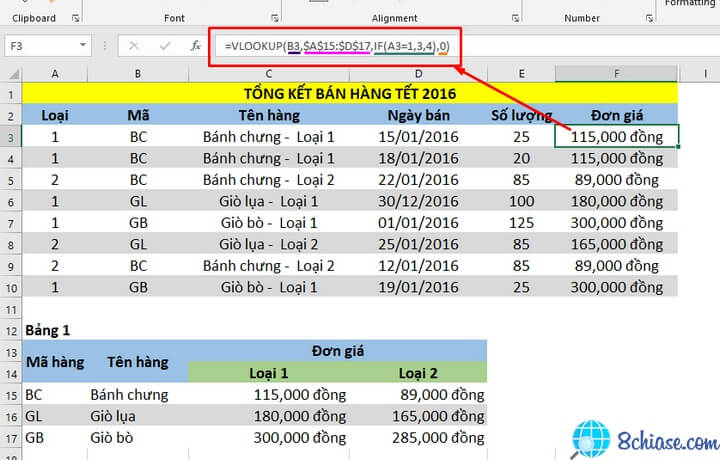
Công thức sử dụng
- =VLOOKUP(B3,$A$15:$D$17,IF(A3=1,3,4),0)
Giải thích
-
- B3: Giá trị “Mã hàng” cần tra cứu trong Bảng 1 để trả về kết quả “Đơn giá” trong Bảng Tổng kết bán hàng.
- $A$15:$D$17: phạm vi dải ô chứa thông tin “Mã hàng” (giá trị tra cứu) và “Đơn giá” bao gồm Loại 1 và Loại 2 (giá trị trả về), trong đó cột “Mã SP” nằm ở cột đầu tiên.
- IF(A3=1,3,4): Vì tùy theo Loại 1 hay Loại 2 mà sẽ có Đơn giá khác nhau nên chúng ta cần so sánh trong Bảng Tổng kết bán hàng, nếu Loại 1 thì sẽ lấy giá trị ở cột thứ 3, còn lại thì lấy giá trị ở cột thứ 4 và chúng đều nằm trong phạm vi dải ô A15:D17 chứa giá trị trả về “Đơn giá”.
- 0:Kết quả khớp chính xác
Khi đó, kết quả “Đơn giá” trả về như hình minh họa.
Xem thêm
Như vậy 8chiase.com vừa tổng hợp chia sẻ với bạn cách sử dụng hàm Vlookup trong Excel từ cơ bản đến nâng cao từ giúp chúng ta giải quyết công việc được thuân lợi và nhanh chóng hơn, hy vọng nội dung bài viết hữu ích với bạn nhé !

