Cách kiểm tra độ chai pin laptop đơn giản chỉ với 1 dòng lệnh duy nhất . Anh em sẽ biết ngay tình trạng pin laptop đanh như thế nào chỉ trong ba nốt nhạc .
Thông thường sẽ có các công cụ của bên thứ 3 để anh em kiểm tra độ chai pin laptop tuy nhiên với laptop đang dùng Windows 10 anh em chỉ cần làm theo các bước sau là biết độ chai pin laptop của mình như thế nào liền nè !

Pin laptop hay điện thoại theo thời gian sử dụng tat yếu sẽ bị chai pin xuống cấp không còn được ngon như ngày mới mua . Khi có dấu hiệu chia pin anh em cũng cần phải biết đường kiểm tra để biết tình trang như thế nào và đưa ra phương hướng xử lý thích hợp.
BatteryCare hay BatteryDoctor một trong những phần mềm của bên thứ ba cho phép bạn kiểm tra độ chai pin của laptop tuy nhiên sài thì phải trả phí . Cũng có thể sài bản crack nhưng lại chưa nhiều rủi ro. Thật là máy mắn đối với những anh em nào đang sài Windows có thể kiểm tra ngay độ chia pin của laptop chỉ với một vài dòng lệnh Command Prompt . Cách thực hiện như thế nào cụ thể ra sao mời anh em xem bên dưới nhé !
- Bước 1 : Nhấn tổ hợp “Windows + R” gõ lệnh “cmd” nhấn Enter
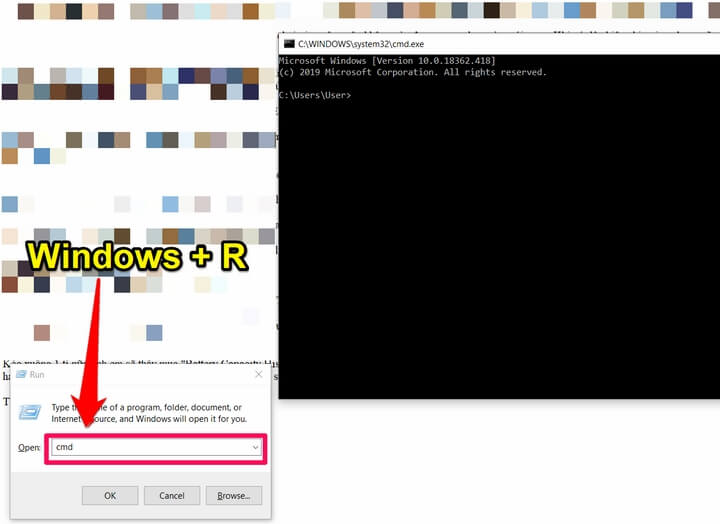
- Bước 2 : Tại màn hình cmd anh em gõ tiếp “powercfg /batteryreport” không copy rồi dán cũng được sau đó nhấn Enter . Xuất hiện dòng chữ “Battery life report saved to C:Users…” như vậy là thành công . Còn không thấy thì xem lại gõ đúng chưa nhé !
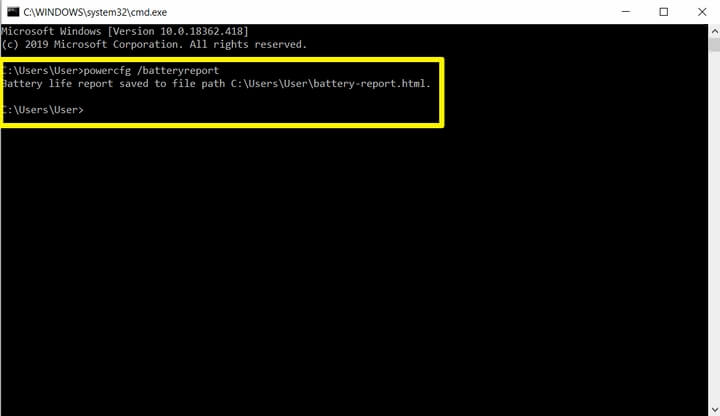
- Bước 3 : Tìm đến file mà đường dẫn trên màn hình Command Prompt chỉ “Battery life report saved to C:Users….”
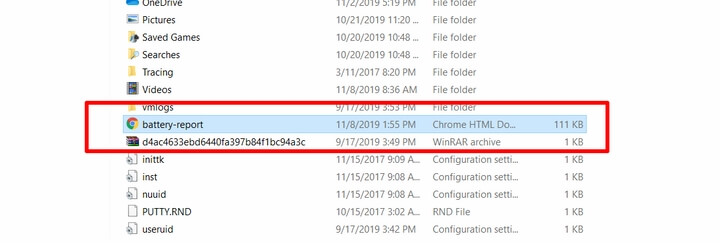
- Bước 4 : Anh em mở file báo cáo bằng trình duyệt internet nhé Google Chrome, Cốc Cốc, IE,v.v… điều được hết .
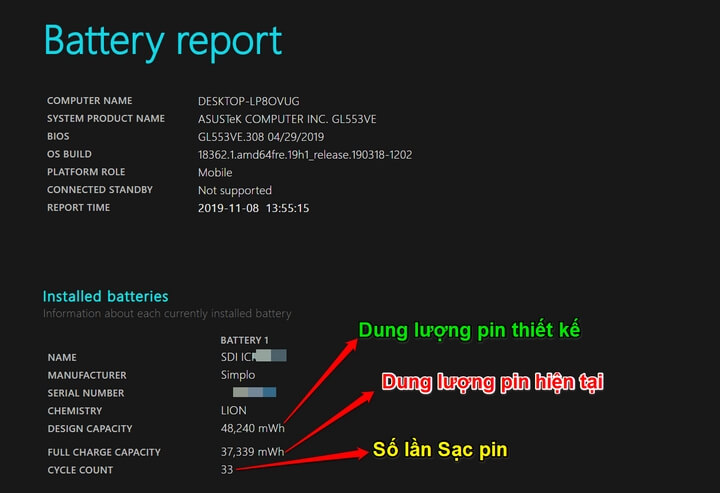
Mọi thông số về độ chai pin trên laptop của anh em sẽ hiện ra tuy nhiên anh em chỉ cần chú ý các thông số sau là đủ.
- DESIGN CAPACITY : Dung lượng pin lúc xuất xưởng, pin lúc anh em mua laptop đấy.
- FULL CHARGE CAPACITY : Dung lượng pin hiện tại ngay tai thời điểm này
- DESIGN CAPACITY : Số lần anh em đã sạc.
Tới đây chắc anh em biết xử lý như thế nào rồi đúng không . Theo mình niếu chỉ số chên lệch quá cao trên 10.000 mAh nên thay pin laptop để đảm bảo tốt hiệu suất công việc . Không thay cũng chả sao .
Bên cạnh đó anh em còn có thể biết thêm các thôn số khác như Name (tên pin), Manufacture (nhà sản xuất pin), Serial Number (số seri), Chemistry (loại pin),v.v…
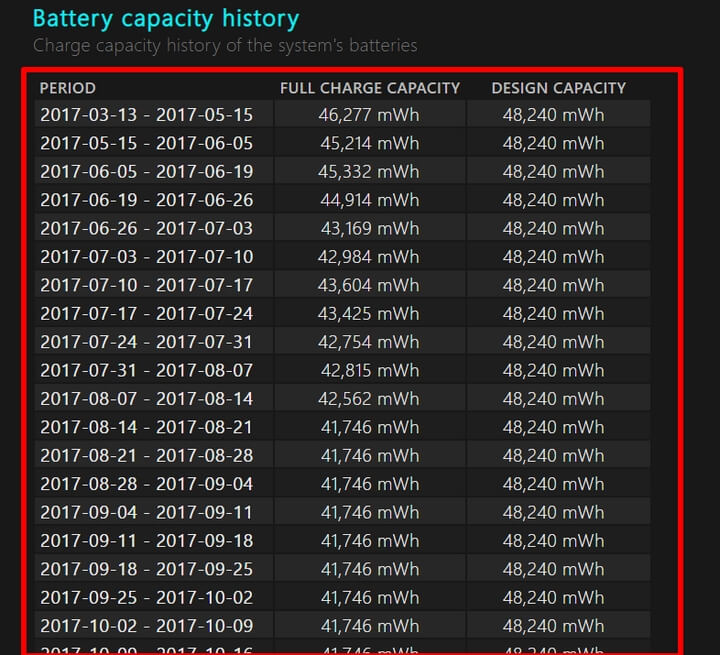
Kéo xuống 1 tí nữa anh em sẽ thấy mục “Battery Capacity History” ghi lại lịch sử công suất của pin. Tại đây, bạn có thể so sánh công suất thiết kế và công suất thực tế khi sạc đầy để biết tình trạng pin laptop có đang bị quá tải hoặc bị chai hay không. Nếu khoảng cách giữa công suất thiết kế và công suất thực tế khi sạc đầy càng xa, điều đó có nghĩa, pin của bạn đang bị chai đi khá nhanh đấy.
Đây là cách kiểm tra độ chai pin laptop Windows 10 rất đơn giản chỉ cần một dòng lệnh mọi thông tin sẽ được bật mí ngay lập tức . Còn chờ gì nữa mà anh em không vào kiểm tra ngay xem


Được đóng lại.