Biết được cách check IMEI iPhone/ipad sẽ giúp cho người dùng biết được nhiều thông tin về sản phẩm của mình như xuất xứ, thời hạn bảo hành, sản phẩm có phải là hàng chính hãng hay không ……
Khi mua điện thoại iPhone nhiều người dùng sẽ check IMEI sản phẩm để chắc chắn rằng sản phẩm mình mua là hàng chính hãng, ngoài ra còn biết thêm các thông tin liên quan đến bảo hành từ chính trang chủ của Apple.

IMEI là gì ?
IMEI là viết tắt của International Mobile Equipment Identity (tạm dịch Mã số nhận dạng thiết bị di động quốc tế), là một dãy 15 số và là duy nhất trên mỗi điện thoại, tức sẽ không có 2 điện thoại có trùng imei với nhau.
Cách tìm số sê-ri hoặc IMEI trên iPhone, iPad và iPod touch.
Bạn có thể tìm thấy những con số này ở rất nhiều nơi, bao gồm phần Cài đặt, trên thiết bị vật lý, trong Finder hoặc iTunes và trên bao bì gốc.
Khi liên hệ với Apple để được hỗ trợ, bạn có thể sử dụng số sê-ri hoặc số IMEI/MEID để nhận dạng thiết bị của mình.
Tìm số sê-ri, IMEI/MEID hoặc ICCID của bạ
- Đi tới Cài đặt -> Cài đặt chung và nhấn Giới thiệu.
- Sẽ xuất hiện ngay dòng số Sê-ri thể hiện số sê-ri của máy. Bạn có thể cần cuộn xuống để tìm IMEI/MEID và ICCID.
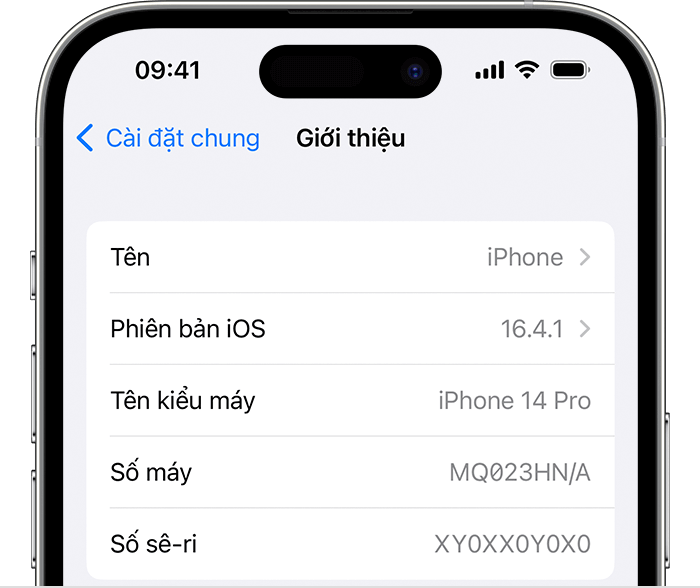
Để dán thông tin này vào biểu mẫu đăng ký hoặc hỗ trợ của Apple, hãy chạm và giữ số để sao chép.
Bạn vẫn chưa tìm thấy số mình cần? Xem các phần sau.
Trên điện thoại iPhone
Trên phần khay sim của iPhone có in thông tin IMEI/MEID và số sê-ri
Nếu iPhone của bạn có khay SIM* và bạn cần hỗ trợ nhưng không thể xem menu Cài đặt, bạn có thể sử dụng IMEI/MEID thay cho số sê-ri áp dụng đối với các dòng iPhone sau.
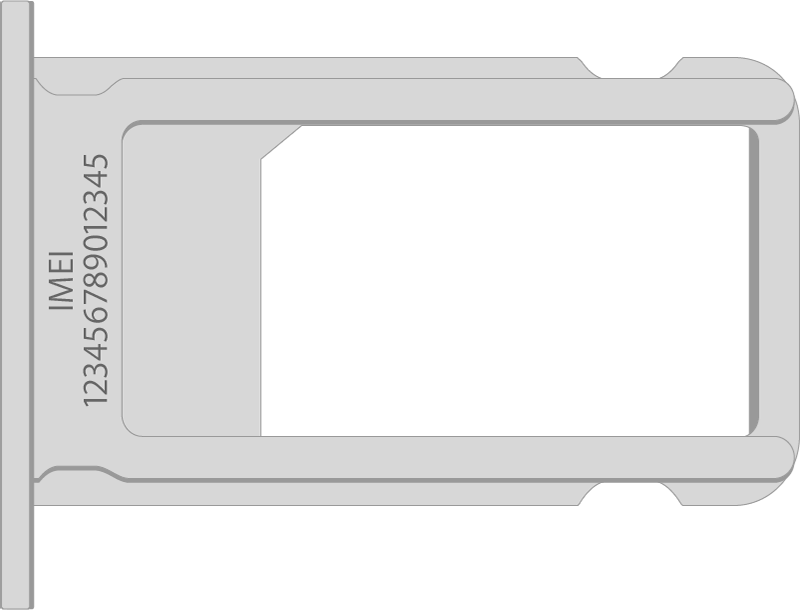
- iPhone 13
- iPhone 13 mini
- iPhone 13 Pro
- iPhone 13 Pro Max
- iPhone 12
- iPhone 12 mini
- iPhone 12 Pro
- iPhone 12 Pro Max
- iPhone SE (thế hệ 3)
- iPhone SE (thế hệ thứ 2)
- iPhone 11
- iPhone 11 Pro
- iPhone 11 Pro Max
- iPhone XS
- iPhone XS Max
- iPhone XR
- iPhone X
- iPhone 8
- iPhone 8 Plus
- iPhone 7
- iPhone 7 Plus
- iPhone 6s
- iPhone 6s Plus
Ngoài ra bạn cũng có thể tìm thấy số IMEI/MEID trên mặt lưng của thiết bị áp dụng đối với các dòng iPhone sau.
- iPhone 6
- iPhone 6 Plus
- iPhone SE (thế hệ thứ 1)
- iPhone 5s
- iPhone 5c
- iPhone 5
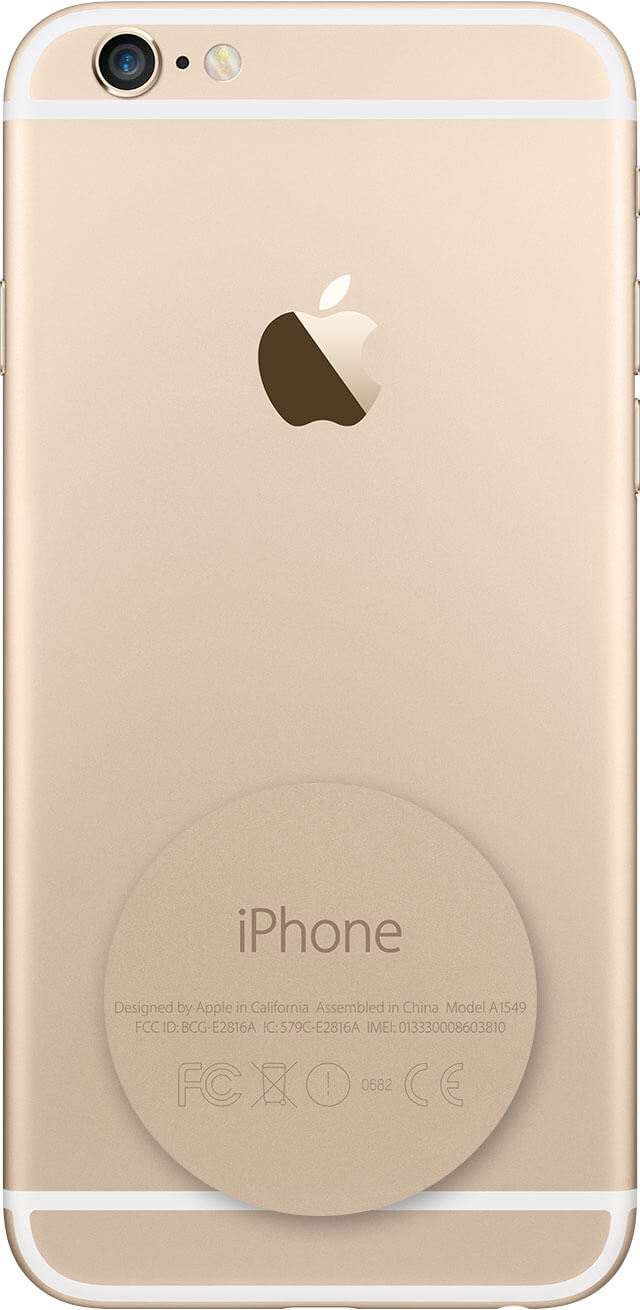
Đối với iPad và iPod touch
Số sê-ri trên iPad Pro, iPad hoặc iPod touch ở mặt lưng của thiết bị. Trên iPad (kiểu máy Wi-Fi + Cellular), bạn cũng sẽ tìm thấy số IMEI.

Tìm số sê-ri và IMEI/MEID của thiết bị trên Finder và iTunes
- Bước 1: Kết nối thiết bị với máy tính.
- Bước 2:Trên máy Mac chạy macOS Catalina 10.15 trở lên, mở Finder. Mở iTunes trên máy Mac chạy macOS Mojave trở xuống hoặc trên PC.
- Bước 3: Định vị thiết bị của bạn. Trong Finder, hãy mở tab Cài đặt chung. Trong iTunes, bấm vào tab Tóm tắt để xem thông tin thiết bị.
- Đối với iPhone, hãy bấm vào Số điện thoại bên dưới tên thiết bị hoặc kiểu thiết bị để tìm IMEI/MEID và ICCID. Đối với iPad (kiểu máy cellular), bấm vào Số sê-ri để tìm CDN, IMEI/MEID và ICCID.
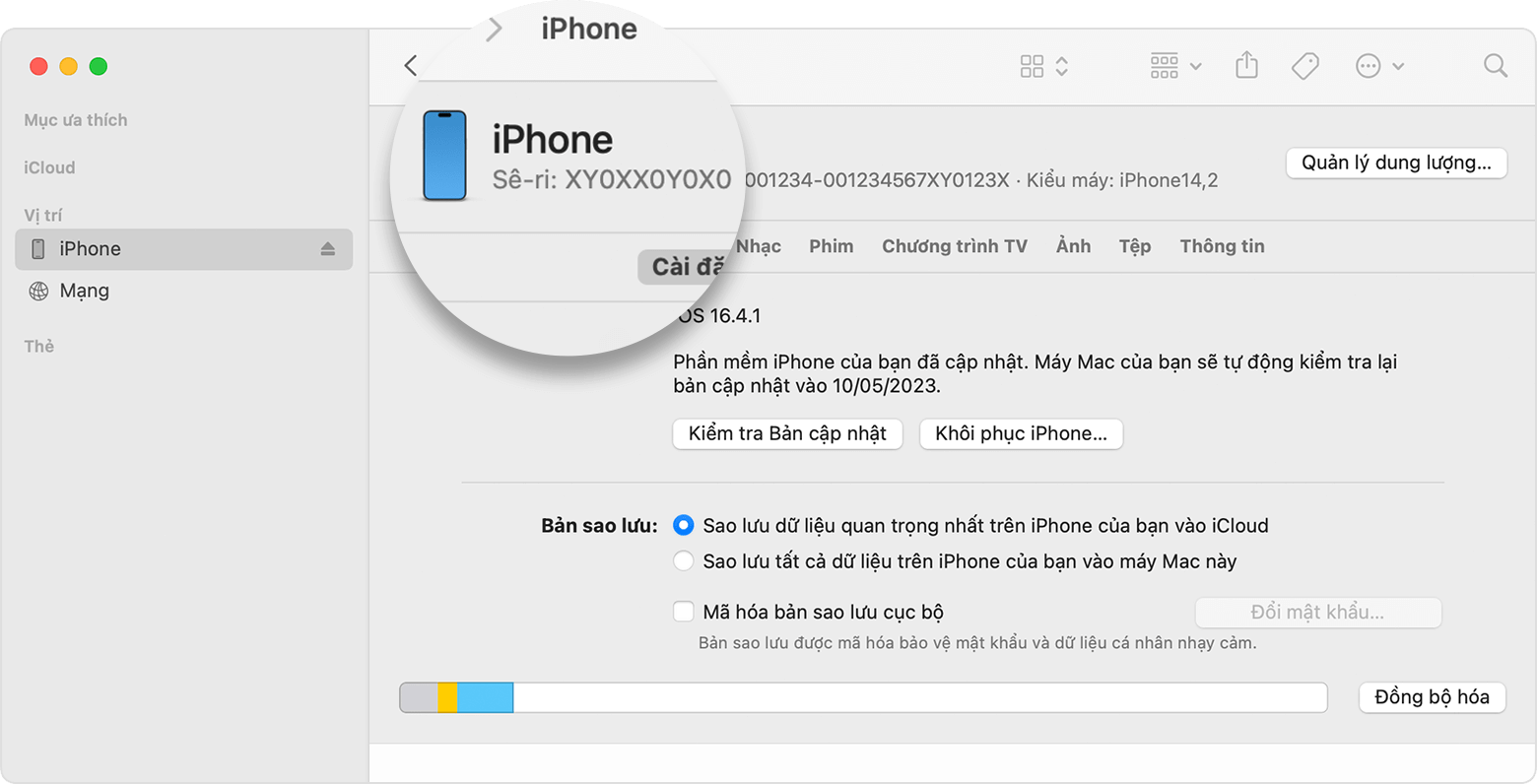
Niếu không mang thiết bị bên mình
Có rất nhiều nơi bạn có thể kiểm tra để biết số sê-ri hoặc số IMEI/MEID.
- Truy cập appleid.apple.com trên trình duyệt web.
- Đăng nhập bằng ID Apple mà bạn sử dụng trên thiết bị của mình.
- Chọn phần Thiết bị. Để xem số sê-ri và IMEI/MEID, hãy chọn thiết bị.
Nếu bạn vẫn cần trợ giúp, đây là những thao tác cần thử tiếp theo:
Đối với sản phẩm có hệ điều hành từ iOS 10.3 trở lên đã đăng nhập bằng ID Apple. Trên thiết bị đó, hãy vào phần Cài đặt > [Tên bạn]. Cuộn xuống để xem các thiết bị đăng nhập bằng ID Apple của bạn. Để xem số sê-ri và IMEI/MEID, hãy chạm vào tên thiết bị.
Hãy tìm số sê-ri và IMEI/MEID trên mã vạch
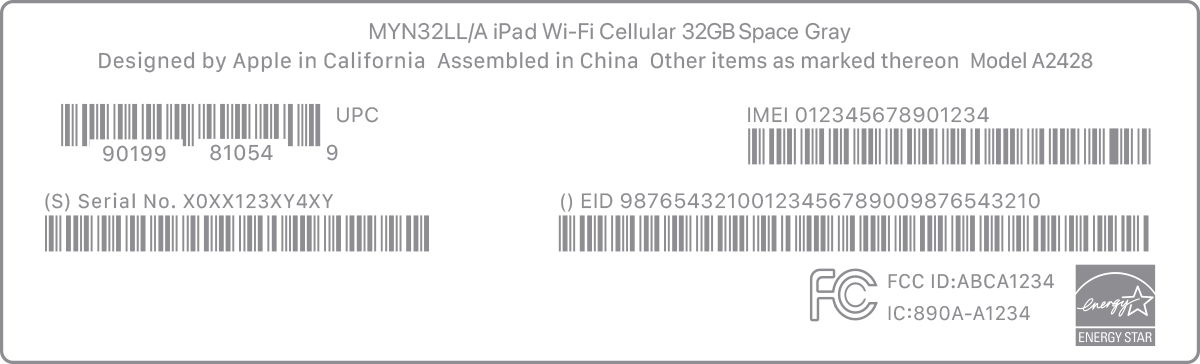
Cách Check IMEI để biết iPhone/iPad
Sau khi đã có được số imei của iPhone/iPad các bạn làm theo hướng dẫn sau để check thông tin qua số imei iPhone/iPad
- Bước 1 : Bạn vào website https://checkcoverage.apple.com/vn/en/ điền các thông tin theo hướng dẫn phía dưới rồi click :
Continue
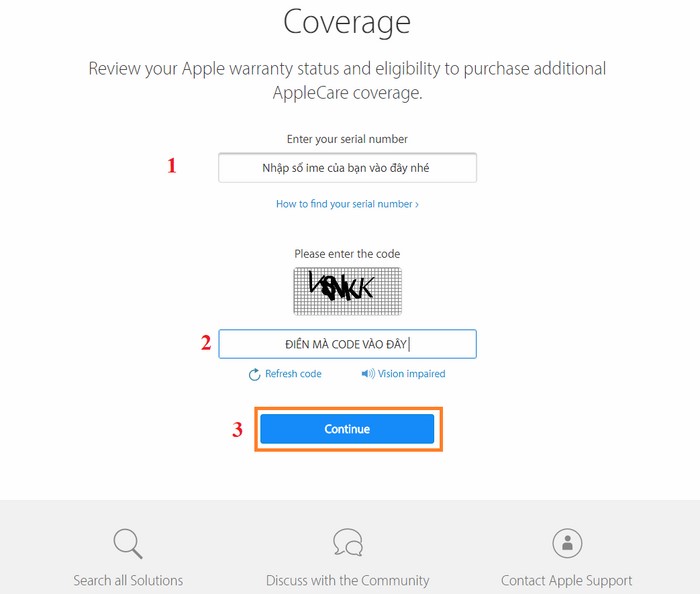
- Bước 2 : Đọc kết quả trả về tương ứng với số imei
Khi bạn check số imei của iphone/iPad sẽ xảy ra một trong 3 trường hợp bên dưới nhé .
Trường hợp 1
Thông báo “Please active your iPhone” có nghĩa là iPhone của bạn chưa được Active.
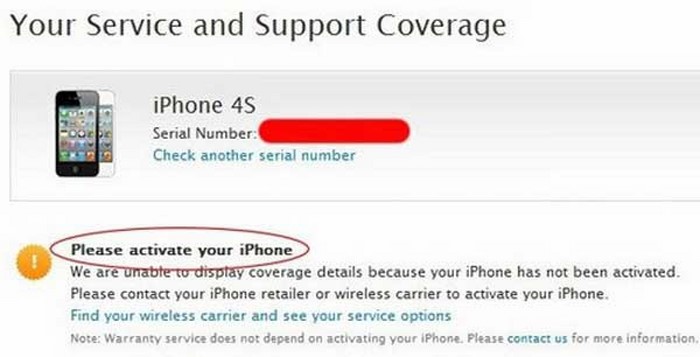
Trường hợp 2
Mình test số imei của 1 con iphone 5S
Hiển thị ra 3 dòng thông tin dịch ra như sau .
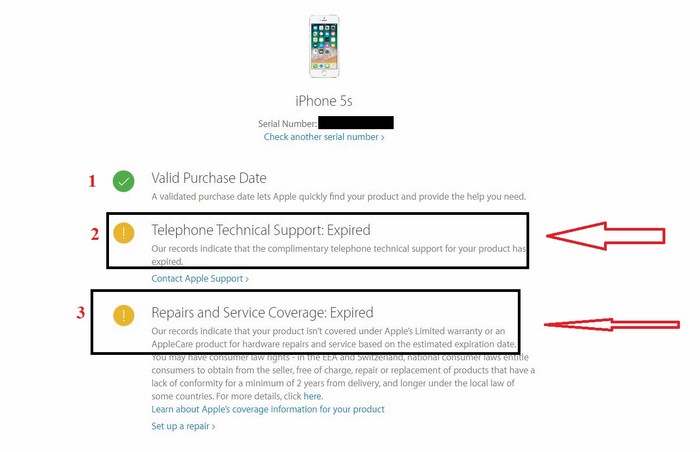
- Phone của bạn đã được active
- Hết hạn bảo hành kỹ thuật miễn phí trên tổng đài Apple.
- Thời hạn bảo hành của sản phẩm (ở đây thời hạn bảo hành sản phẩm của mình cũng hết luôn rồi )
Trường hợp 3
Check imei của iPhone 6
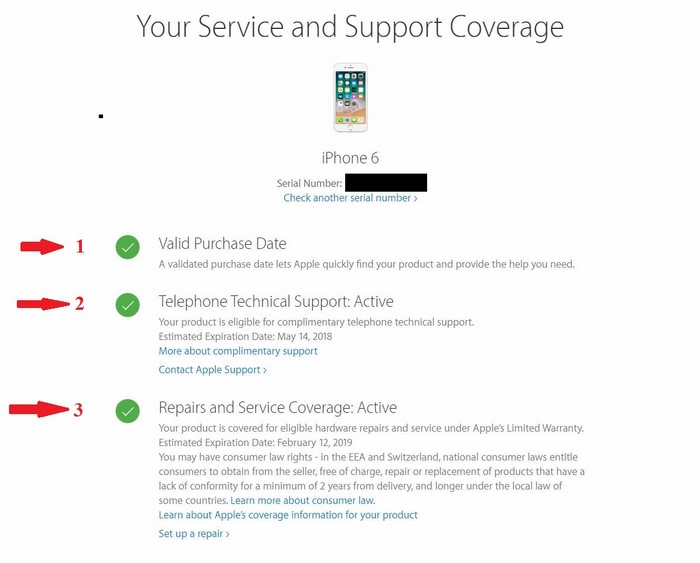
- Sản phẩm của bạn đã được active
- Hạn bảo hành kỹ thuật miễn phí trên tổng đài Apple đến ngày 14/5/2018
- Thời hạn bảo hành của sản phẩm đến ngày 12/2/2019
Trên đây Blog 8chiase vừa hướng dẫn bạn cách xem cũng như cách check IMEI iPhone/ipad từ chính trang chủ của Apple để xem các thông tin về thiết bị, hy vọng bài viết hữu ích với bạn nhé !


[…] Người dùng iPhone đã truyền tai nhau một website tên Minarelock có khả năng khóa tài khoảng iCloud của bất kỳ thiết bị nào từ xa chỉ với một cú click chuột thông qua dãy số imei của máy. […]