Dù chưa phát hành chính thức nhưng Windows 11 có rất nhiều người cài đặt dùng thử, một trong những lỗi huyền thoại của Windows đó chính là màn hình xanh chết chóc. Trong bài viết này 8chiase.com sẽ tổng hợp lại hết tất cả các cách sửa lỗi màn hình xanh trên Windows 11 nhé !
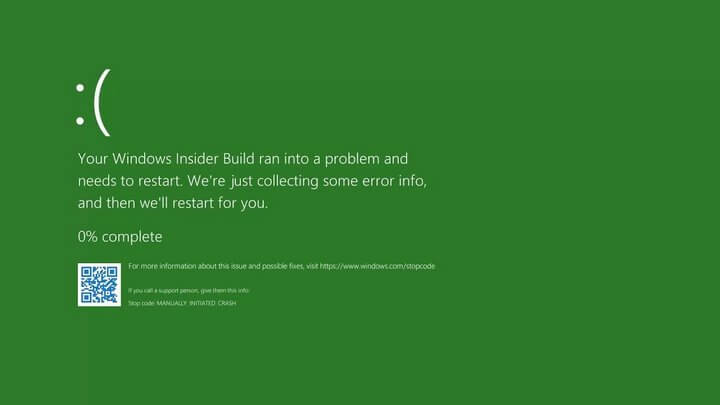
Lỗi màn hình xanh trên Windows 11 xuất hiện đối với các bản dựng Insider Preview và nó ngăn PC hoạt động bình thường. Dưới đây là những cách sửa lỗi màn hình xanh trên Windows 11 bạn tham khảo nhé !
Cập nhật Drivers
Điều đầu tiên bạn nên làm là đảm bảo rằng trình điều khiển cạc đồ họa của bạn đã được cập nhật. Nếu bạn có card đồ họa Nvidia, hãy truy cập liên kết này và cài đặt cạc đồ họa mới nhất . Nếu bạn có card đồ họa AMD, hãy truy cập liên kết này .
Ngoài ra, bạn có thể cập nhật card đồ họa tích hợp bằng cách làm theo các bước bên dưới:
- Bước 1: Nhấp chuột phải vào Menu Start và tìm Device Manager. Nhấp vào Open .
- Bước 2: Tìm Display adapters và nhấp đúp vào tùy chọn để mở rộng tùy chọn.
- Bước 3: Nhấp chuột phải vào thẻ đồ họa xuất hiện khi tùy chọn mở rộng. Nhấp vào Update driver.
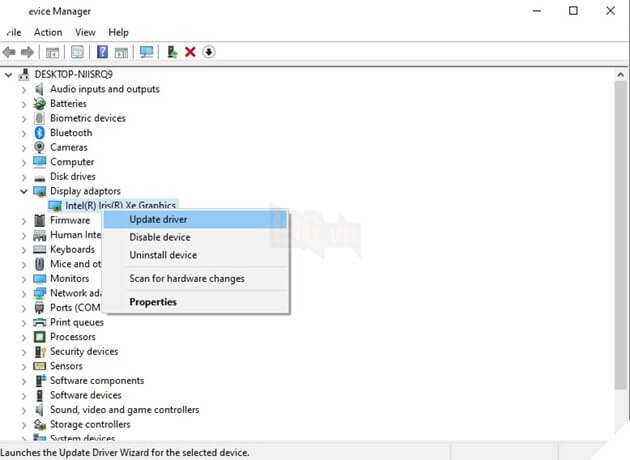
- Bước 4: Chọn Browse my computer for drivers.
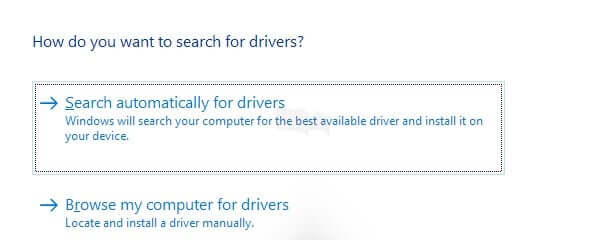
- Bước 5: Chọn Let me pick from a list of available drivers on my computer.
- Bước 6: Chọn driver và nhấp vào Next.
- Bước 7: Sau khi drive đã được cài đặt, hãy chọn Close .
- Bước 8: Thực hiện các bước trên cho tất cả các card đồ họa có sẵn riêng lẻ và Restart lại máy.
Các ứng dụng
Nếu bạn đã cài đặt một chương trình và lỗi GSOD xuất hiện sau đó, có khả năng chương trình đó đang gây ra sự cố. Bạn nên gỡ cài đặt và xem nó có khắc phục được lỗi Màn hình xanh hay không.
- Bước 1: Mở Settings bằng phím tắt Win + I.
- Bước 2: Nhấp vào Apps trong ngăn bên trái.
- Bước 3: Chọn Apps & Features.
- Bước 4: Tìm ứng dụng bạn muốn gỡ cài đặt.
- Bước 5: Bây giờ, nhấp vào ba dấu chấm dọc bên cạnh ứng dụng bạn muốn gỡ cài đặt. Chọn Uninstall
- Bước 6: Bạn sẽ được yêu cầu xác nhận lựa chọn của mình. Chọn Uninstall một lần nữa.
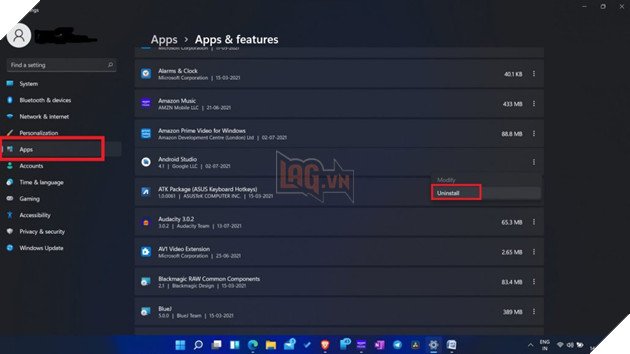
Thiết bị ngoại vi bên ngoài
Vì Windows 11 là một hệ điều hành mới nên nhiều thiết bị ngoại vi cũ hơn mà bạn đã sử dụng cho Windows 10 không tương thích (với thiết bị ngoại vi, ý tôi là các thiết bị như Bàn phím, Chuột, Máy in, v.v.) Hãy thử ngắt kết nối thiết bị ngoại vi và xem lỗi có được khắc phục hay không.
Cập nhật hệ điều hành
Vì Windows 11 là một hệ điều hành mới và nó chẵc chắn sẽ có lỗi. Có khả năng lỗi là do lỗi trong phiên bản hệ điều hành. Cập nhật phiên bản và xem liệu điều đó có phù hợp với bạn không.
- Mở Settings bằng phím tắt Win + I.
- Chọn Windows Update từ ngăn bên trái.
- Nhấp vào Check for updates.
- Cài đặt các bản cập nhật mới nhất có sẵn.
- Restart lại PC.
Sửa lỗi màn hình xanh Windows 11 bằng cách gỡ cài đặt phần mềm chống vi-rút
Phần mềm chống vi-rút của bạn cũng có thể gây ra GSOD. Gỡ cài đặt nó để xem nó có khắc phục được sự cố không.
- Mở Cài đặt bằng cách nhấn tổ hợp phím tắt Win + I.
- Chọn Apps từ ngăn bên trái.
- Chọn Apps & Features
- Xác định vị trí của phần mềm chống vi-rút.
- Nhấp vào ba dấu chấm dọc bên cạnh phần mềm chống vi-rút. Chọn Uninstall
- Bạn sẽ được yêu cầu xác nhận lựa chọn của mình. Chọn Uninstall một lần nữa.
Tăng tốc phần cứng
Windows đã sử dụng tính năng tăng tốc phần cứng để nâng cao hiệu suất máy tính. Đây là một điều tốt, tuy nhiên, vì hệ điều hành còn rất mới tại thời điểm này, bạn nên tắt tính năng này trong trình duyệt của mình.
- Mở Google Chrome .
- Nhấp vào ba dấu chấm dọc ở góc trên cùng bên phải của cửa sổ.
- Chọn Cài đặt .
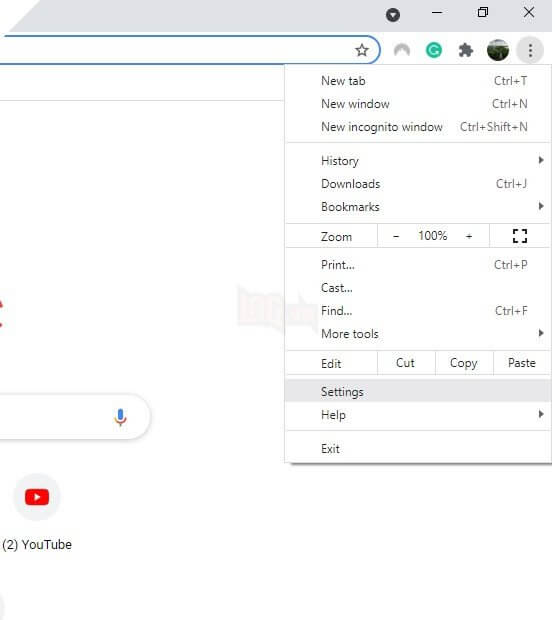
- Nhấp vào tùy chọn Advanced để mở rộng nó trong ngăn bên trái.
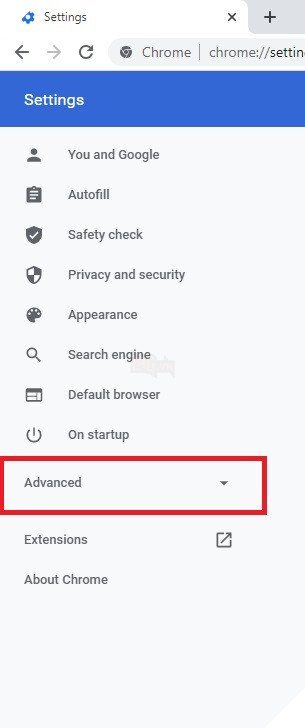
- Chọn System trong phần Nâng cao
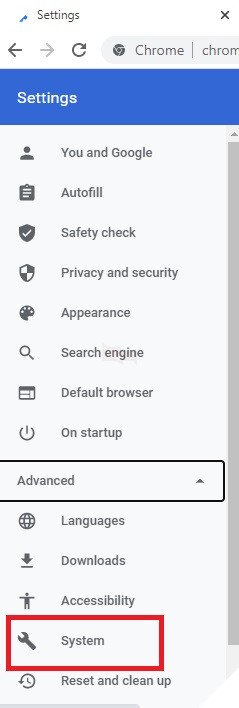
- Bật công tắc chuyển đổi cho Use hardware acceleration when available Tắt
- Bây giờ hãy nhấp vào Relaunch
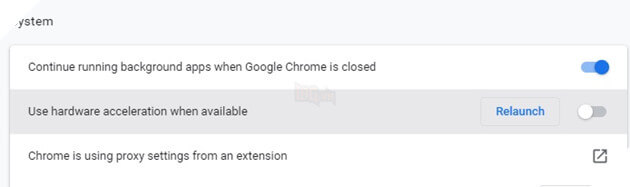
Gỡ cài đặt bản cập nhật
Cũng có thể các bản cập nhật đang gây rối với hệ thống. Nếu bạn đã cập nhật gần đây và bạn đang sử dụng GSOD, lỗi có thể nằm trong bản cập nhật.
- Mở Settings sử dụng phím tắt Win + I .
- Chọn Windows Update từ ngăn bên trái.
- Chọn Update history trong ngăn bên phải.
- Chọn Uninstall updates và cài đặt gần đây đang gây ra sự cố sẽ được gỡ cài đặt.
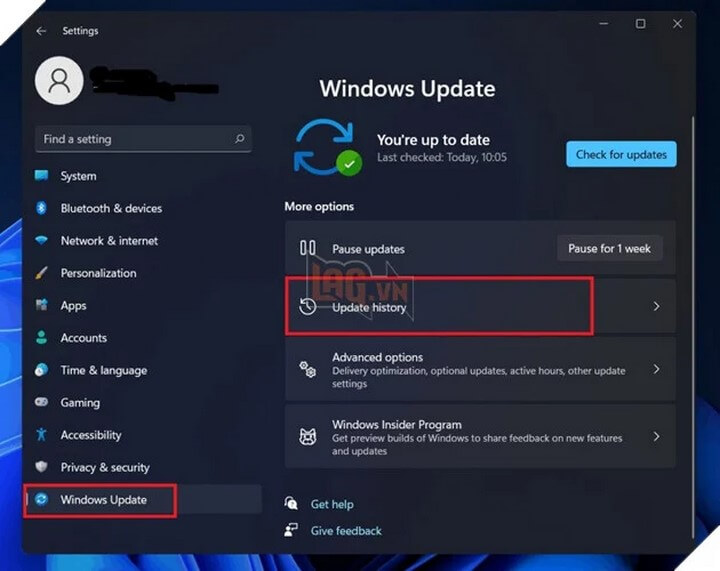
Sửa lỗi màn hình xanh trên Windows 11 bằng cách Reset PC
Nếu không có gì khác hoạt động, bạn luôn có thể đặt lại PC của mình. Đảm bảo rằng bạn có một bản sao lưu các tệp của mình trước khi đặt lại hệ thống.
- Bước 1: Mở Settings sử dụng phím tắt: Win + I .
- Bước 2: Chọn System từ ngăn bên trái.
- Bước 3: Chọn Advanced
- Bước 4: Chọn Recovery
- Bước 5: Nhấp vào Reset PC.
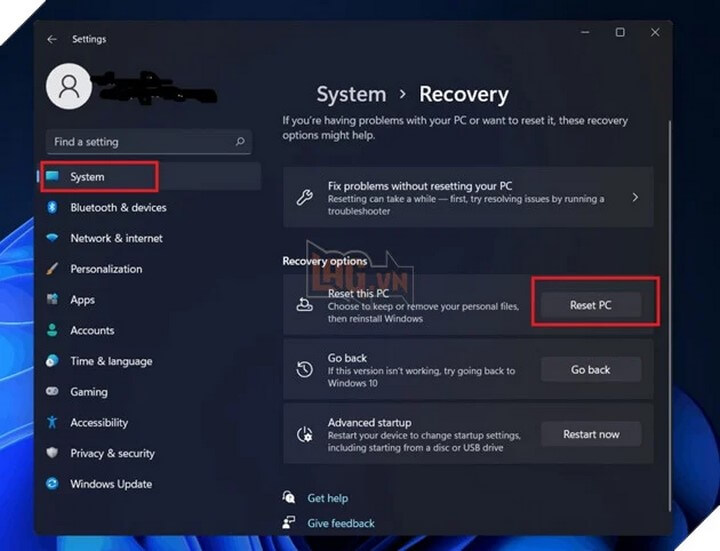
- Bước 6: Bạn sẽ được cung cấp các tùy chọn để giữ các tệp và cài đặt của mình và đặt lại PC hoặc đặt lại PC hoàn toàn. Chọn tùy chọn bạn muốn.
- Bước 7: Làm theo hướng dẫn trên màn hình và hoàn tất việc Đặt lại.
Như vậy 8chiase.com vừa tổng hợp chia sẻ lại tất cả những cách sửa lỗi màn hình xanh trên Windows 11 niếu như bạn đang gặp lỗi này mà chưa có cách khắc phục có thể tham khảo làm theo nhé ! Hy vọng bài viết hữu ích với bạn
Theo Lag

