Hình ảnh thứ không thể nào thiếu để giúp cho văn bản Word trở nên sinh động hấp dẫn hơn. Tuy nhiên, nếu để ảnh theo cách truyền thống sẽ khiến văn bản trở nên rất xấu và đơn điệu, và việc di chuyển ảnh sẽ giúp bạn khắc phục việc này.

Hôm nay, 8chise.com sẽ hướng dẫn cho bạn cách di chuyển ảnh trong Word nhanh chóng và hiệu quả nhất. Hãy cùng tham khảo bài viết dưới đây ngay bạn nhé!
Di chuyển ảnh trong Word có lợi ích gì?
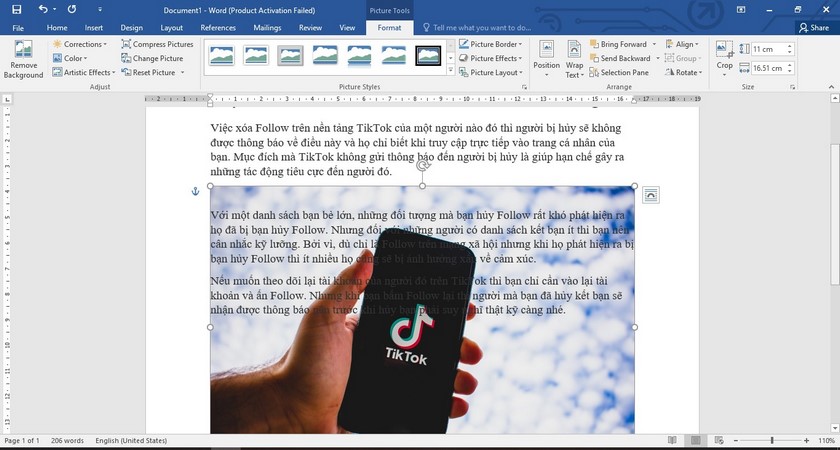
Khi sử dụng tính năng di chuyển ảnh trong Word, các bạn sẽ nhận được các lợi ích sau:
- Giúp người dùng tiết kiệm thời gian khi chỉnh sửa vị trí ảnh trong văn bản.
- Khi di chuyển ảnh trong văn bản Word sẽ làm cho văn bản Word trở nên bắt mắt, đẹp cũng như chuyên nghiệp hơn.
- Đưa ra các hình ảnh minh họa giúp người dùng hiểu được nội dung mà bạn muốn truyền tải.
Hướng dẫn cách di chuyển ảnh trong Word đơn giản
Cách di chuyển ảnh trong Word bằng Wrap Text
Để thực hiện di chuyển ảnh trong Word, các bạn thực hiện như sau:
- Bước 1: Trên file Word, bạn nhấn vào hình ảnh muốn di chuyển rồi nhấn vào tab Format.
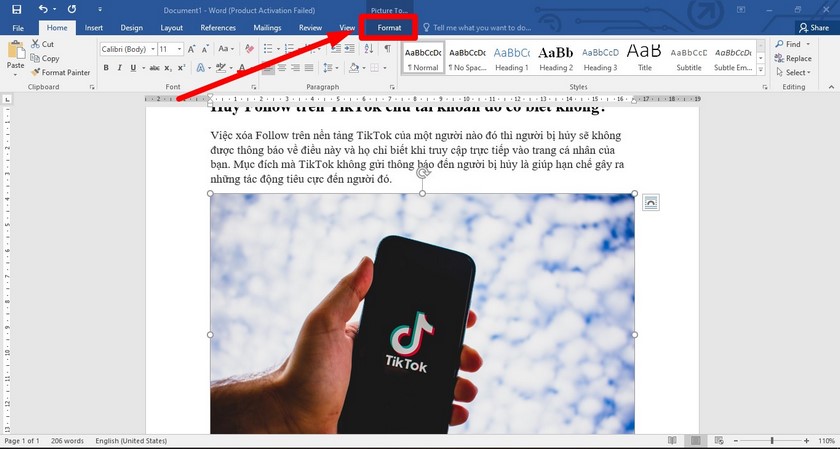
- Bước 2: Sau đó, bạn nhấp vào biểu tượng tam giác xổ xuống trên mục Wrap Text. Lúc này, các tùy chọn về vị trí xuất hiện của ảnh xuất hiện, bạn ấn chọn một trong các tùy chọn muốn sử dụng. Các tùy chọn phù hợp với từng vị trí như sau:
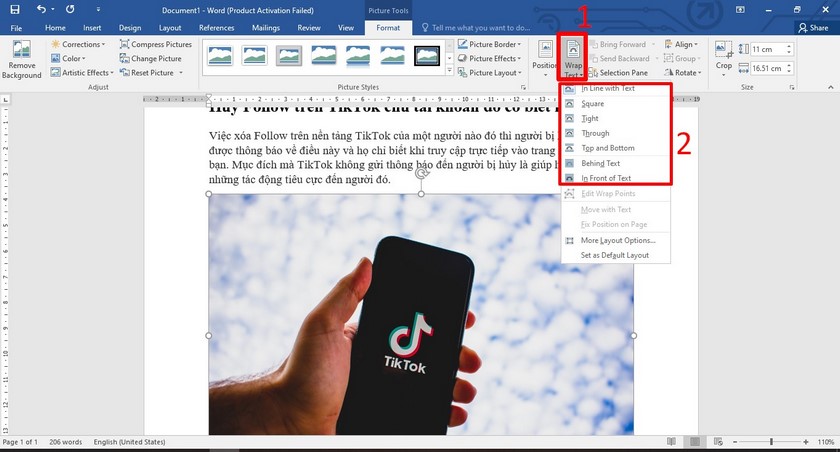
-
- In the Line with Text: Ảnh được hiển thị ở dưới dạng ký tự.
- Square: Hình ảnh mà bạn chèn vào sẽ được bao quanh bởi văn bản.
- Top and Bottom: Ảnh được chèn vào bài sẽ nằm ở trên 1 đoạn hoặc dưới một đoạn văn bản.
- In Front of Text: Khi chọn tùy chọn này thì hình ảnh được thêm vào sẽ nằm phía trước văn bản và đè lên văn bản.
- Behind Text: Với tùy chọn này thì ảnh sẽ nằm ở phía sau của văn bản.
- Bước 3: Khi đã chọn một trong những thuộc tính trên, trong bài viết này mình chọn thuộc tính Behind Text để hiển thị bức ảnh.
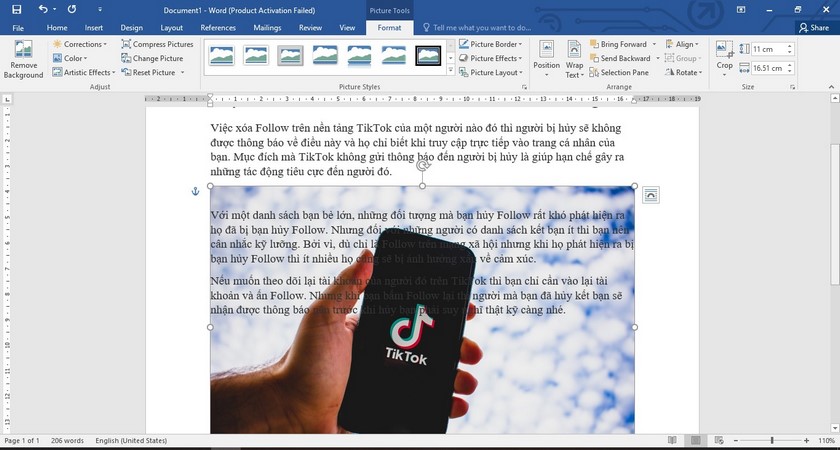
Di chuyển ảnh trong Word khi đã được thiết lập sẵn
Trong Word được tích hợp sẵn tính năng Position nhằm hỗ trợ người dùng di chuyển ảnh đến vị trí văn bản muốn đặt. Thực hiện cách di chuyển hình ảnh trong Word với chức năng Position như sau:
- Bước 1: Đầu tiên, các bạn nhấn chọn vào hình ảnh và click vào mục Format > Chọn tiếp vào tùy chọn Position > Sau đó, bạn chọn tùy chọn di chuyển ảnh đến vị trí muốn đặt trong văn bản, ảnh của bạn sẽ được chuyển đến vị trí vừa chọn ngay lập tức.
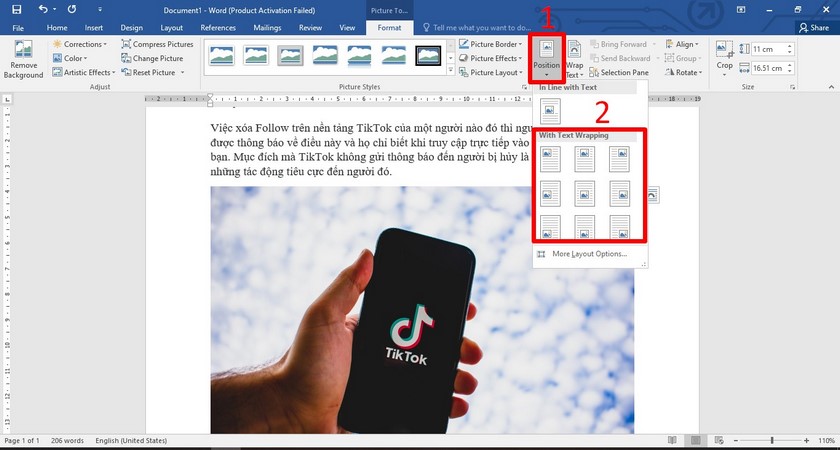
- Bước 2: Bên cạnh đó, bạn có thể click vào các tùy chọn khác bằng cách ấn vào mục More Layout Options…
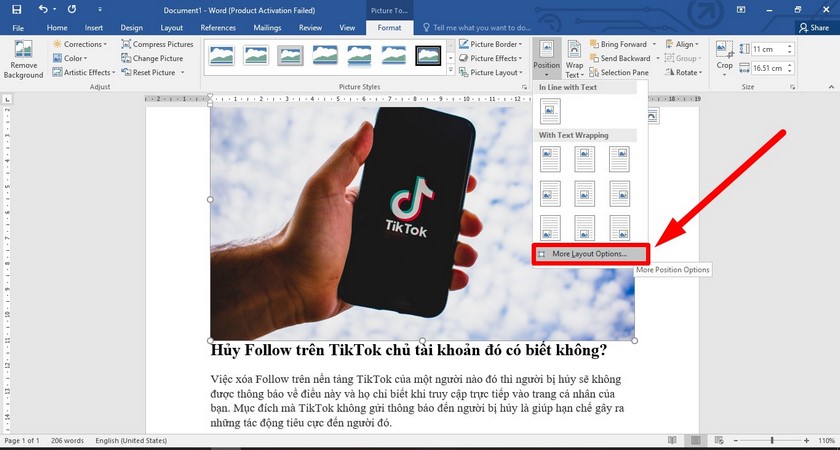
- Bước 3: Cửa sổ Layout hiển thị, nhấp chọn vào mục Text Wrapping sẽ xuất hiện hàng loạt các tùy chọn khác nhau, tính năng này cũng tương tự với Wrap Text > Khi chọn xong một trong các tùy chọn thì nhấn OK để thay đổi vị trí ảnh.
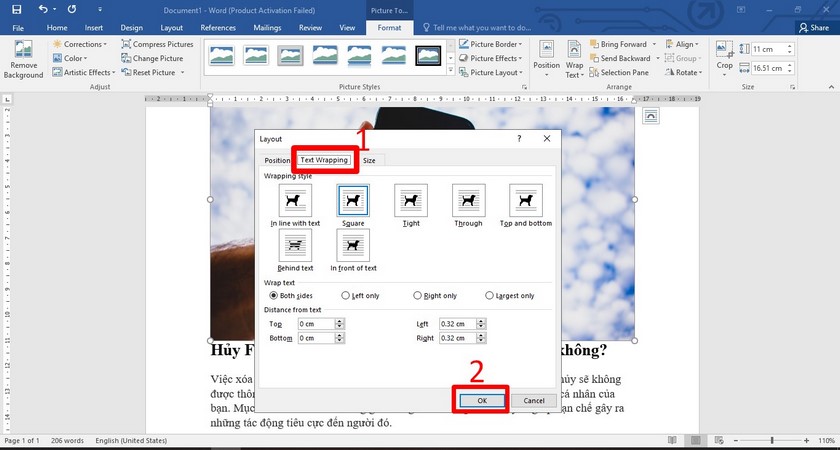
Nếu muốn ảnh trở về vị trí ban đầu, bạn nhấn chọn tùy chọn In line with Text.
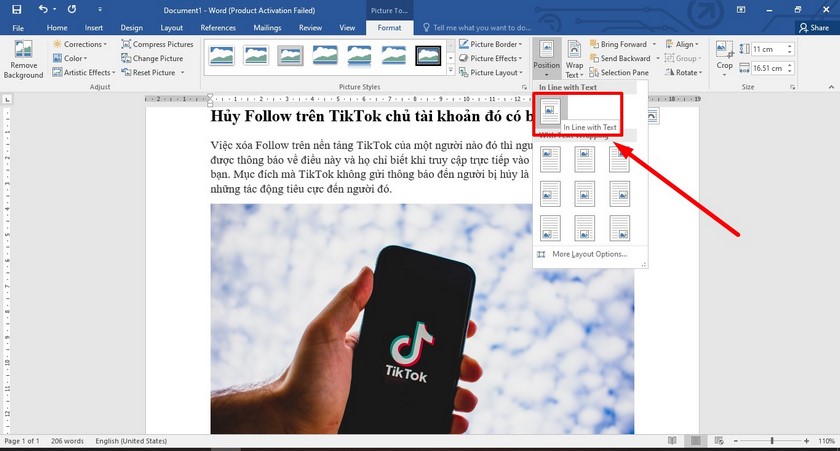
Cách di chuyển hình ảnh trong Word bằng căn chỉnh Align
- Bước 1: Mở file Word trên máy tính, bấm chọn Insert > Click chọn Pictures.
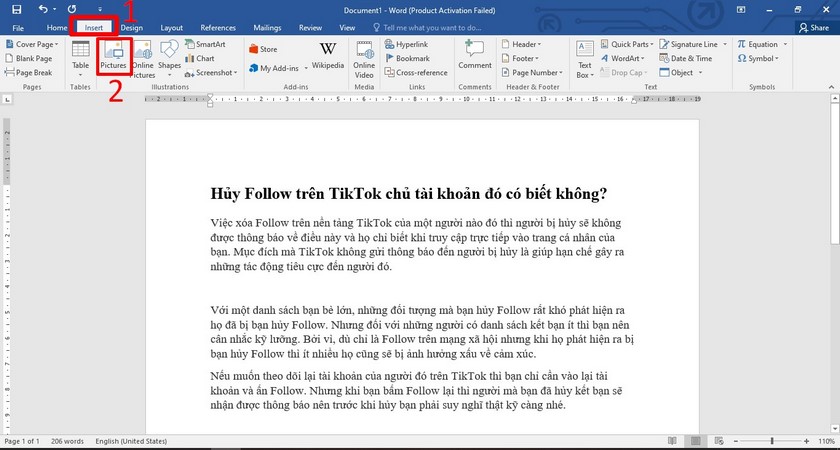
- Bước 2: Bấm chọn ảnh mà bạn muốn thêm vào văn bản > Ấn vào Insert.
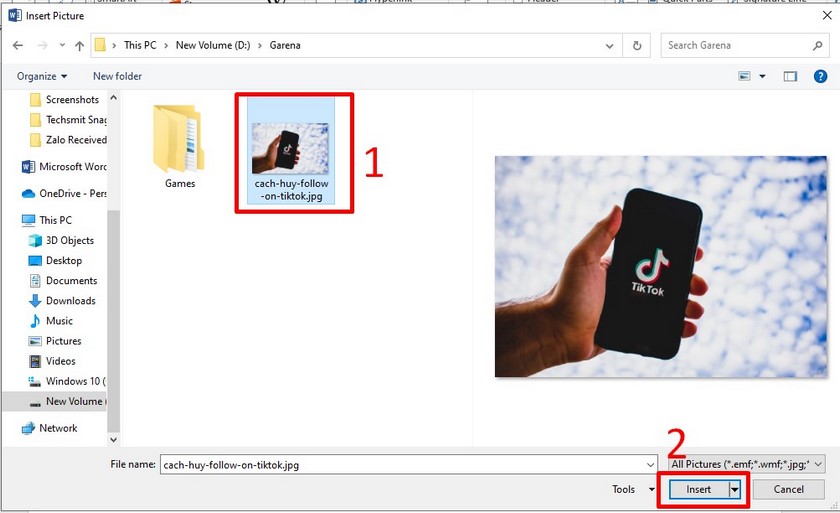
- Bước 3: Nhấp vào mục Home > Lựa chọn vị trí ảnh mà bạn muốn hiển thị ở văn bản ở phần Paragraph.
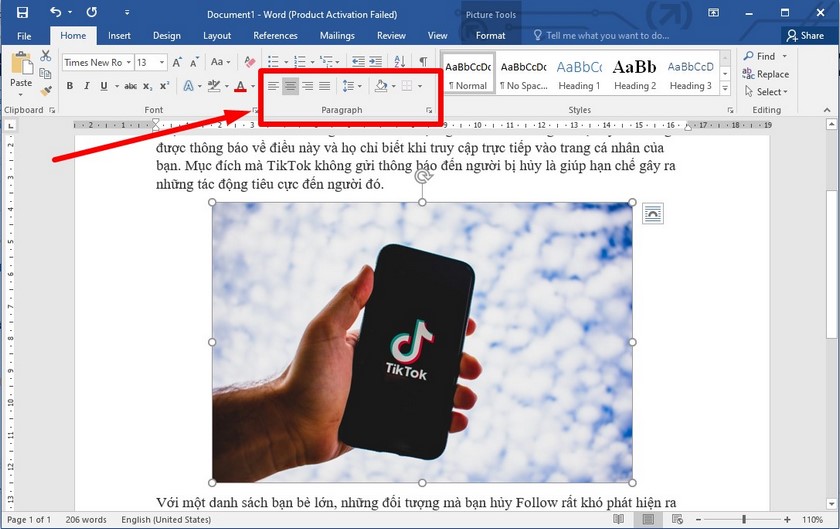
Kết
Trên đây, Blog 8chiase đã hướng dẫn xong cho các bạn cách di chuyển ảnh trong Word nhanh chóng và đơn giản. Hy vọng với cách mà chúng tôi chia sẻ sẽ mang đến những thông tin hữu ích cho bạn trong quá trình di chuyển ảnh trong Word. Chúc bạn thực hiện thành công.


