Vấn đề Wifi trên Windows 10 nhiều lúc lại gây phiền tói bực bội cho người dùng dưới đây là 8 cách khắc phụ lỗi Wi-Fi trên Windows 10 hãy lưu lại biết đâu bạn sẽ cần nhé !
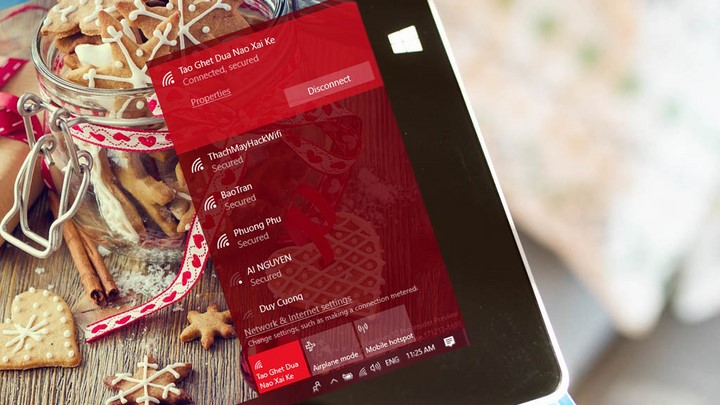
8 Cách khắc phục lỗi WiFi trên Windows 10
1./ Đã kết nối WiFi nhưng không thể truy cập Internet.
Đôi khi Windows 10 cho ta thấy biểu tượng đã kết nối Wi-Fi thành công nhưng thực tế bạn lại không thể truy cập internet nguyên nhân có thể là do TCP/IP bị lỗi, do địa chỉ IP, hoặc lỗi cache trong DNS. Trong trường hợp này điều bạn cầm làm là :
- Truy cập Settings > Update and security > Troubleshoot > Internet connections. Sau đó click Run the troubleshooter.
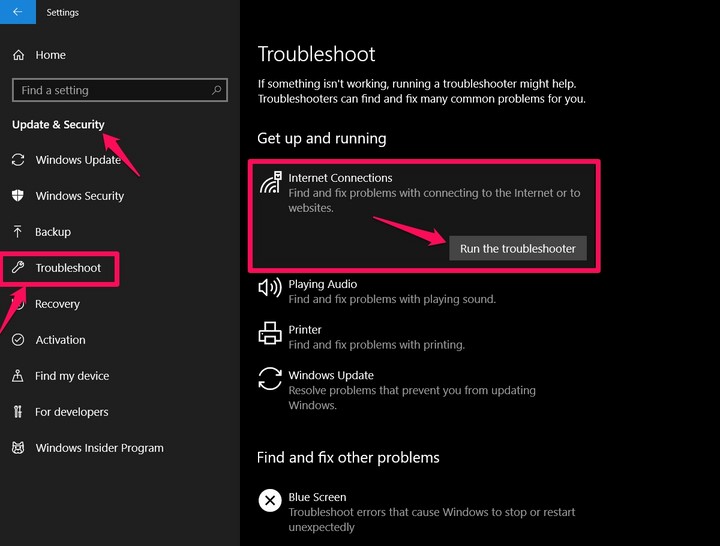
Tới đây có một số trường hợp vẫn không thể nào kết nối bạn tiếp tục làm theo cách này mở Command Prompt và nhập lần lượt các lệnh dưới:
netsh winsock reset ipconfig /release netsh int ip reset ipconfig /renew ipconfig /flushdns
2./ Windows 10 không thể kết nối WiFi
Đây là lỗi “Windows 10 can’t connect to this network” 99% lỗi này là do trình quản lý adapter trên Windows đang có vấn đề hãy làm theo các bước sau :
Mở Device Manager lên bằng cách Nhấn tổ hợp phím “Windows key + X” sau đó click Device Manager.
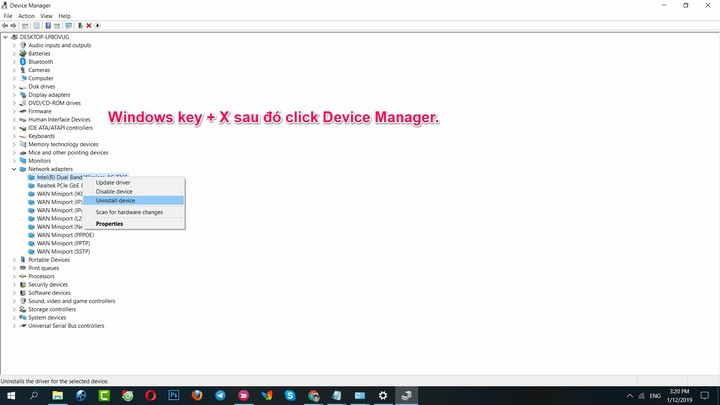
Click phải network adapter sau đó click vào Uninstall.Khởi động lại máy, Windows sẽ tự động cài đặt lại driver cho thiết bị.
3. WiFi không được cấu hình IP hợp lệ
Đây là lỗi “Doesn’t Have a Valid IP Configuration” hãy thực hiện các bước ở cách 2 . Niếu vẫn không thể truy cập được Internet hãy làm theo cách sau
- Thay đổi tên Wi-Fi và PassWord.
- Thay đổi độ phủ của Wi-Fi
Tuy nhiên để làm được bạn cần phải biết chút ít về kỹ thuật để cài đặt trong Router trong bài tới chúng tôi sẽ hướng dẫn bạn nhé !
4./ Xem lại mật khẩu Wifi trên Windows 10 đúng chưa
Để xem lại mật khẩu Wifi trên Windows 10 bạn làm như sau
Nhấn tổ hợp phín “Windows + R” và nhập lệnh “ncpa.cpl“
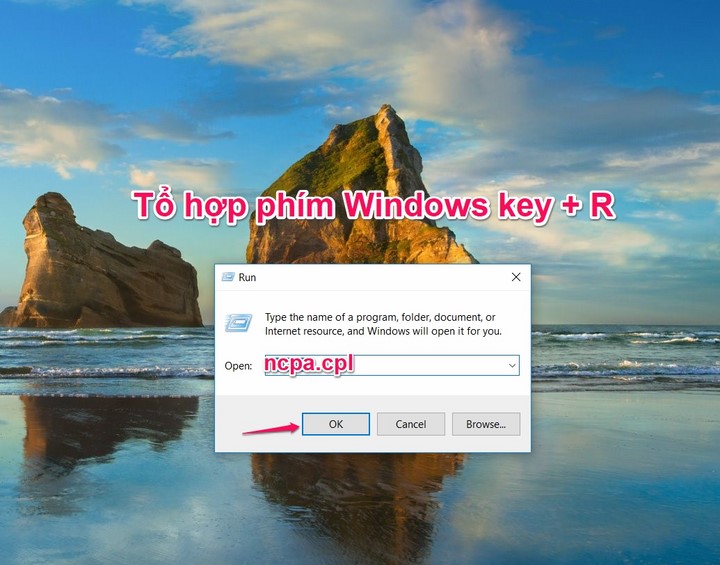
Click phải vào Wi-Fi chọn Status ==>> Click Wireless Properties ===>> Mở tab Security, sau đó click Show Characters để xem mật khẩu.
![]() 5./ Kiểm tra các vấn đề liên quang đến Driver Wifi
5./ Kiểm tra các vấn đề liên quang đến Driver Wifi
Bạn có thể thực hiện các bước sau để cài mới or cập nhật lại Driver cũ :
Mở Device Manager lên bằng cách Nhấn tổ hợp phím “Windows key + X” sau đó click Device Manager.
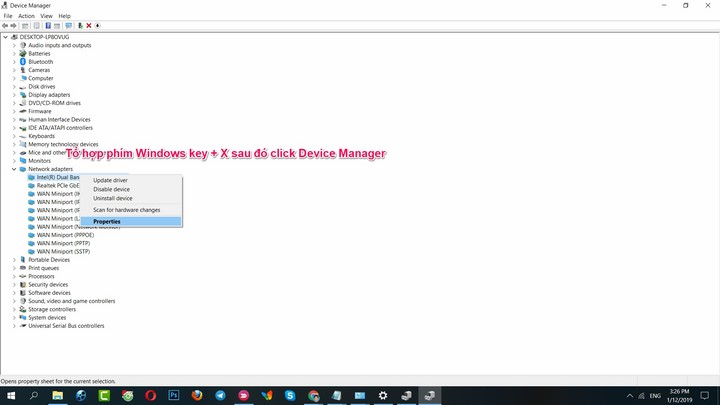
Tìm đến Network Adapters, sau đó click phải vào adapter của thiết bị và chọn Properties như hình dưới:

Click vào tab Driver, bạn có thể click Update Driver hoặc Roll Back Driver để cập nhật hoặc phục hồi Driver của thiết bị.
6/Tiến hành forget Wi-Fi sau đó truy cập lại
Đây là cách nhiều người dùng nhất khi không thể truy cập vào Wi-Fi Windows 10 bạn chỉ cần làm các bước sau.
Vào Settings ==>>Network and Internet. Ở tab Wi-Fi hãy click vào Manage known networks.

- Chọn mạng Wi-Fi sau đó click vào Forget
7/Wi-Fi hay bị hủy sau đó kết nối, làm sao để khắc phục.
Nếu bạn thấy Windows 10 liên tục hủy và kết nối Wi-Fi mà không có cảnh báo, hãy kiểm tra bằng cách dưới:
- Mở Device Manager lên bằng cách Nhấn tổ hợp phím “Windows key + X” sau đó click Device Manager.
![]()
- Tiếp tục click phải vào adapter của thiết bị và chọn Properties.
- Click vào tab Power Management, sau đó bỏ dấu tích ở Allow the computer to turn off this device to save power.
8/Phần mềm diệt Virus ngăn cản truy cập mạng
Nhiều khi bạn không thể truy cập được mang là do phần mềm diệt Virus bạn đang dùng đã ngăn chặn bạn để fix lỗi này bạn chỉ cần làm theo các bước sau
- Truy cập Settings > Update & Security
- Vào tab Windows Security và click Open Windows Defender Security Center.
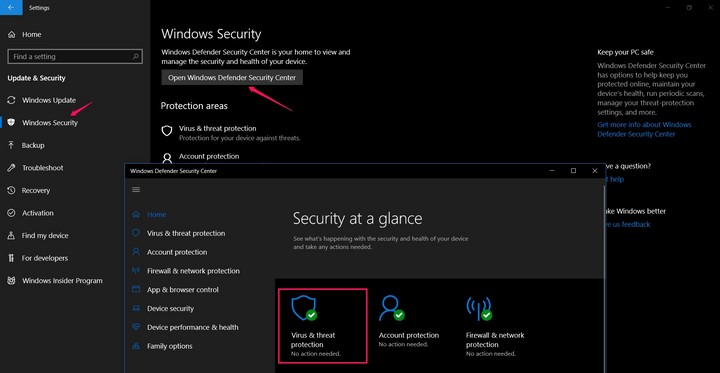
![]()
- Kiểm tra các phần mềm diệt Virus ở phần Virus & Threat Protection.
Trên đây là 8 cách khắc phục lỗi WiFi trên Windows 10 mà 8chiase.com nghĩ sẽ có lúc bạn cần đến, do đó hãy lưu nó lại và mang ra sử dụng khi có các vấn đề liên quan đến Wi-Fi trên hệ điều hành Windows 10 nhé !


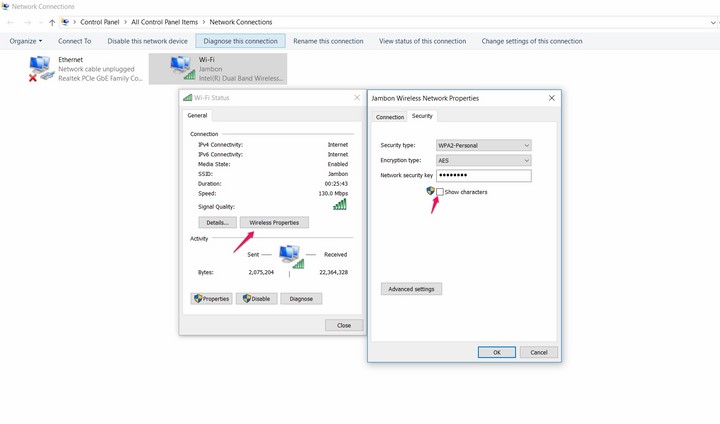 5./ Kiểm tra các vấn đề liên quang đến Driver Wifi
5./ Kiểm tra các vấn đề liên quang đến Driver Wifi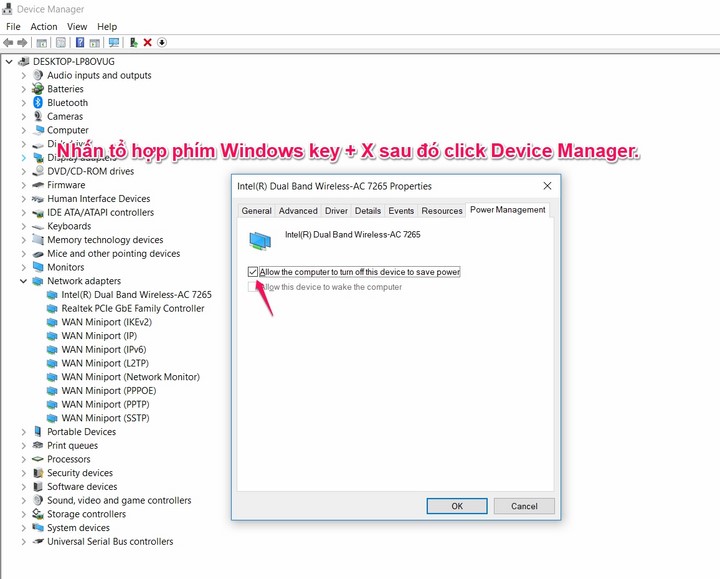


Được đóng lại.